수십년간 윈도우 PC 만 사용하다가 맥OS를 처음 사용하게 되면
키보드부터 마우스, 트랙패드, 기본제공 기능들까지 너무 다른게 많습니다.
그래서 편하게 맥북을 사용하려면 초기세팅이 좀 필요한데요
제가 맥북을 1년정도 쓰고 새 맥미니를 들이게 되면서
앞으로 새 맥OS 를 쓸 때마다 혹은 초기화 후 다시 처음부터 세팅해야할 때
저에게 필요했던 앱들을 한번 정리해보려 합니다.
★★★ 필필수 설치 앱
1. karabiner
맥북을 처음 쓰면 제일 당황스러운 것 중 하나가 바로 한영 전환일 겁니다.
윈도우에서 스페이스바 바로 우측의 Alt(맥의 right_command) 키로 한영전환하는 삶을 수십년을 살다가
맥OS의 Caps Lock 키 혹은 Control + 스페이스바 로 한영전환을 하게되면 여간 불편한게 아닙니다.
그래서 우측 Alt(right_command) 키로 한영전환을 매핑해주는 앱이 바로 karabiner 입니다.
설치방법은 홈페이지에 들어가서
https://karabiner-elements.pqrs.org
Karabiner-Elements
Karabiner-Elements A powerful and stable keyboard customizer for macOS. Download v15.2.0 Toggle Dropdown Download v15.2.0 For macOS 15 Sequoia For macOS 14 Sonoma For macOS 13 Ventura Download v14.13.0 For macOS 12 Monterey For macOS 11 Big Sur Download v1
karabiner-elements.pqrs.org
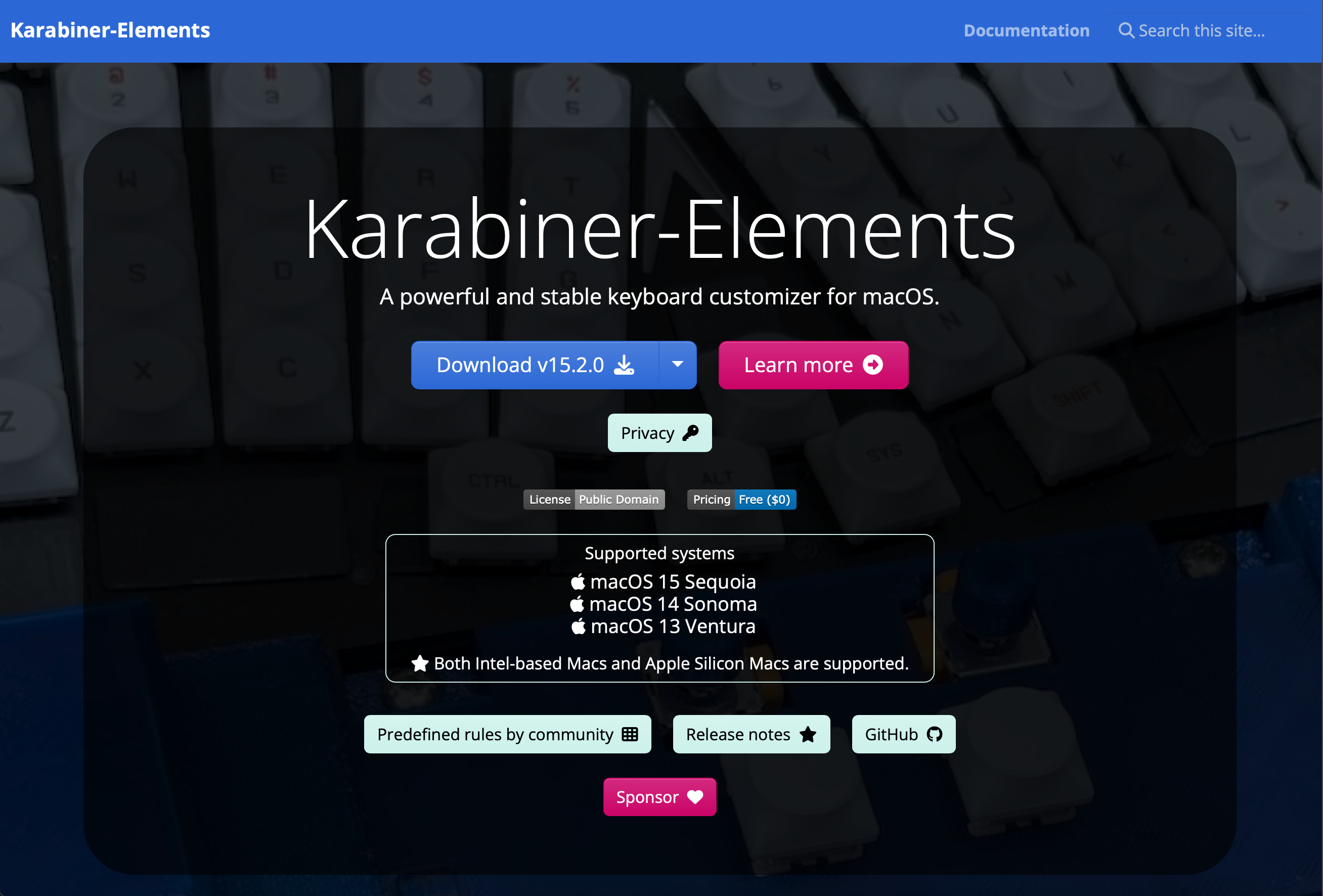
Download 버튼을 눌러줍니다.
그리고 다운받아진 dmg 파일을 실행하여 pkg 파일을 실행합니다.
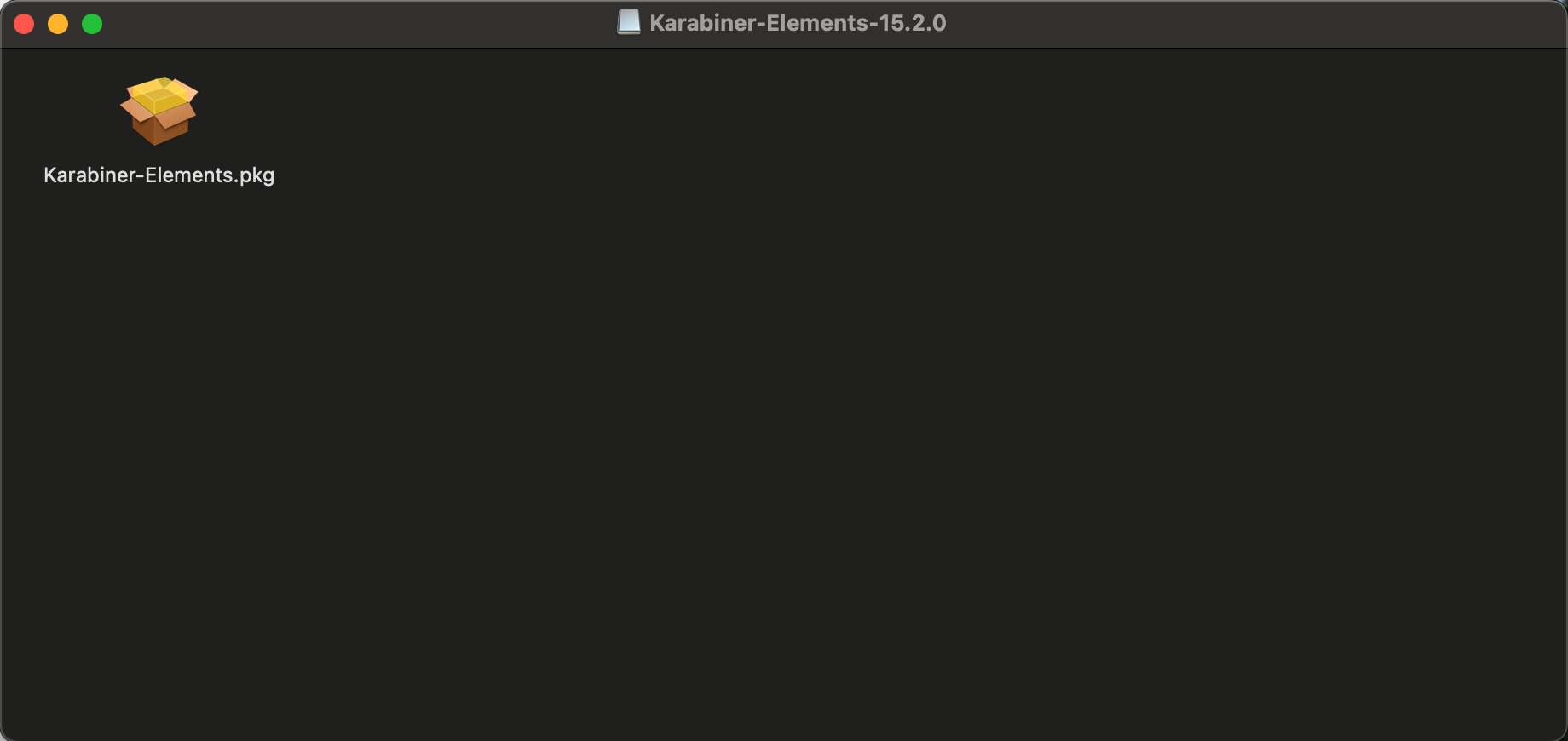

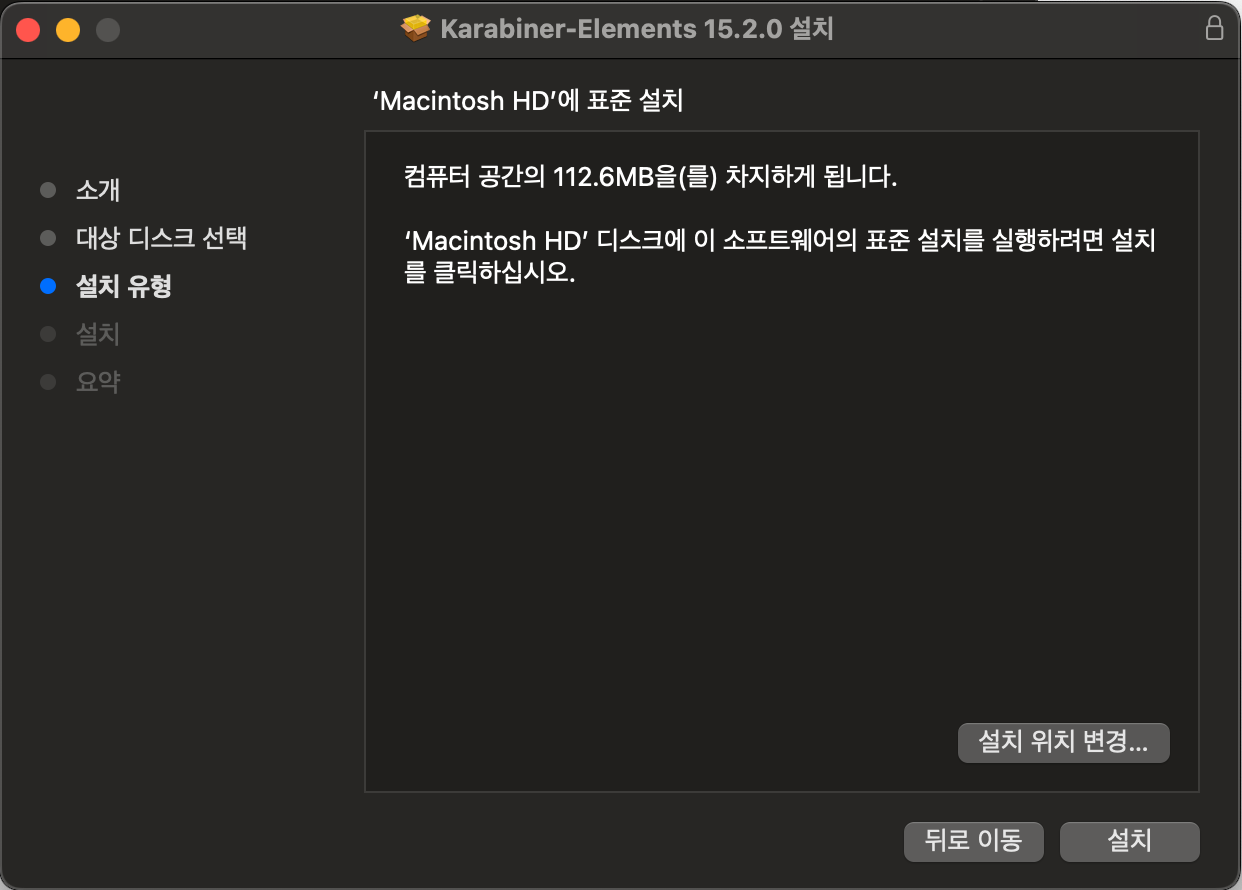
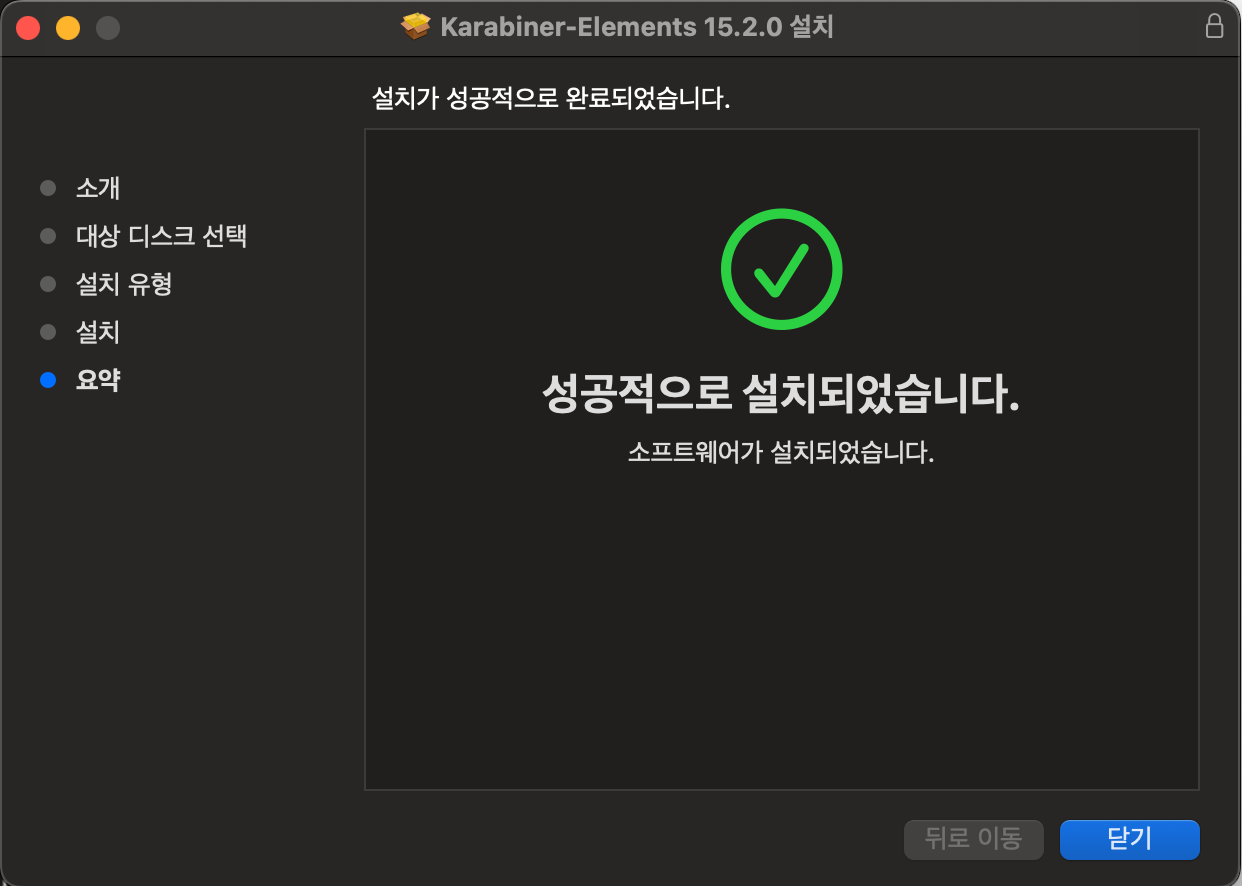
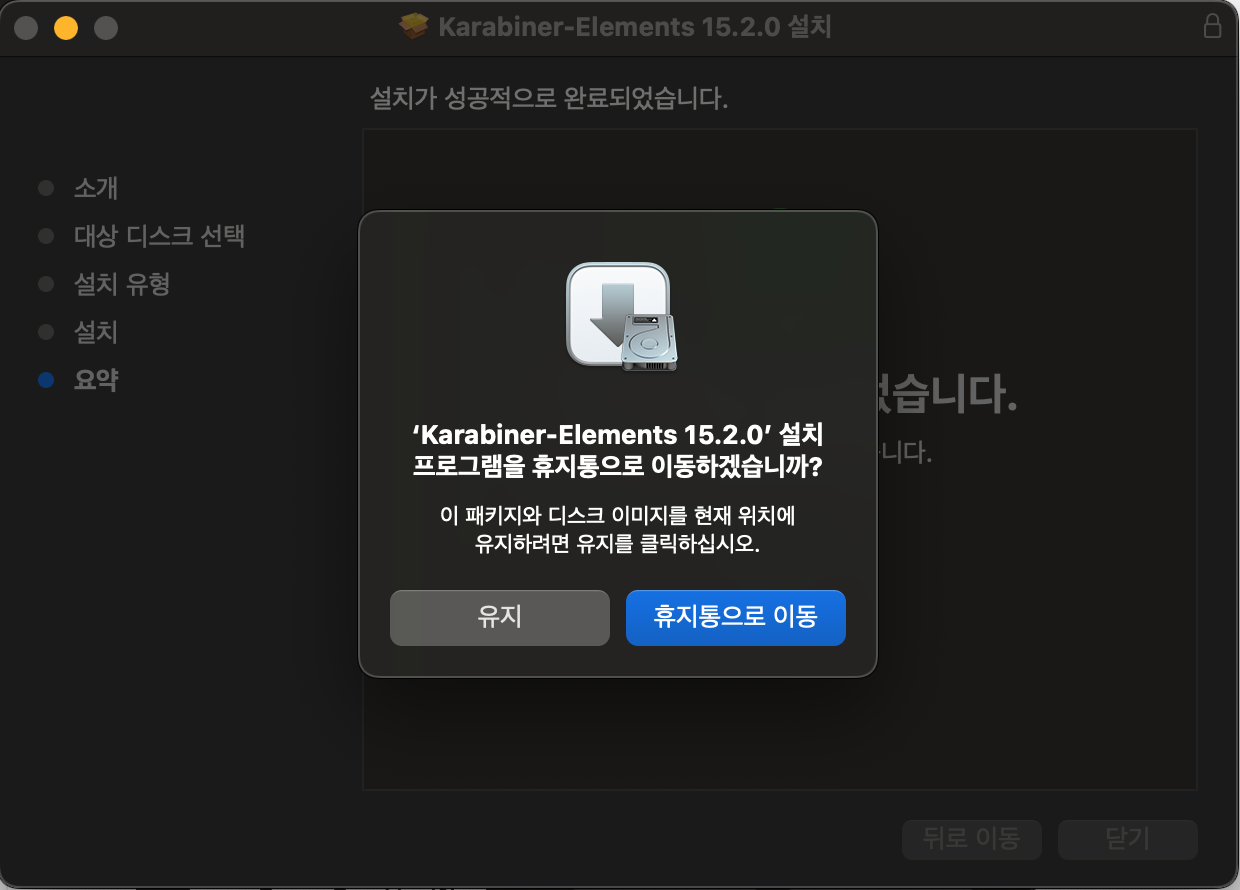
설치파일은 휴지통으로 이동해버리셔도 됩니다.
그리고 launchpad 에 가 보면
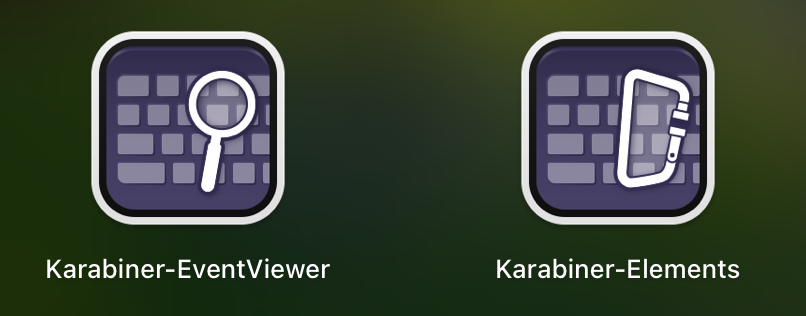
이렇게 Karabiner-EventViewer 와 Karabiner-Elements
두개의 앱이 설치 되는데 이 중 Karabiner-Elements 를 실행시켜주면
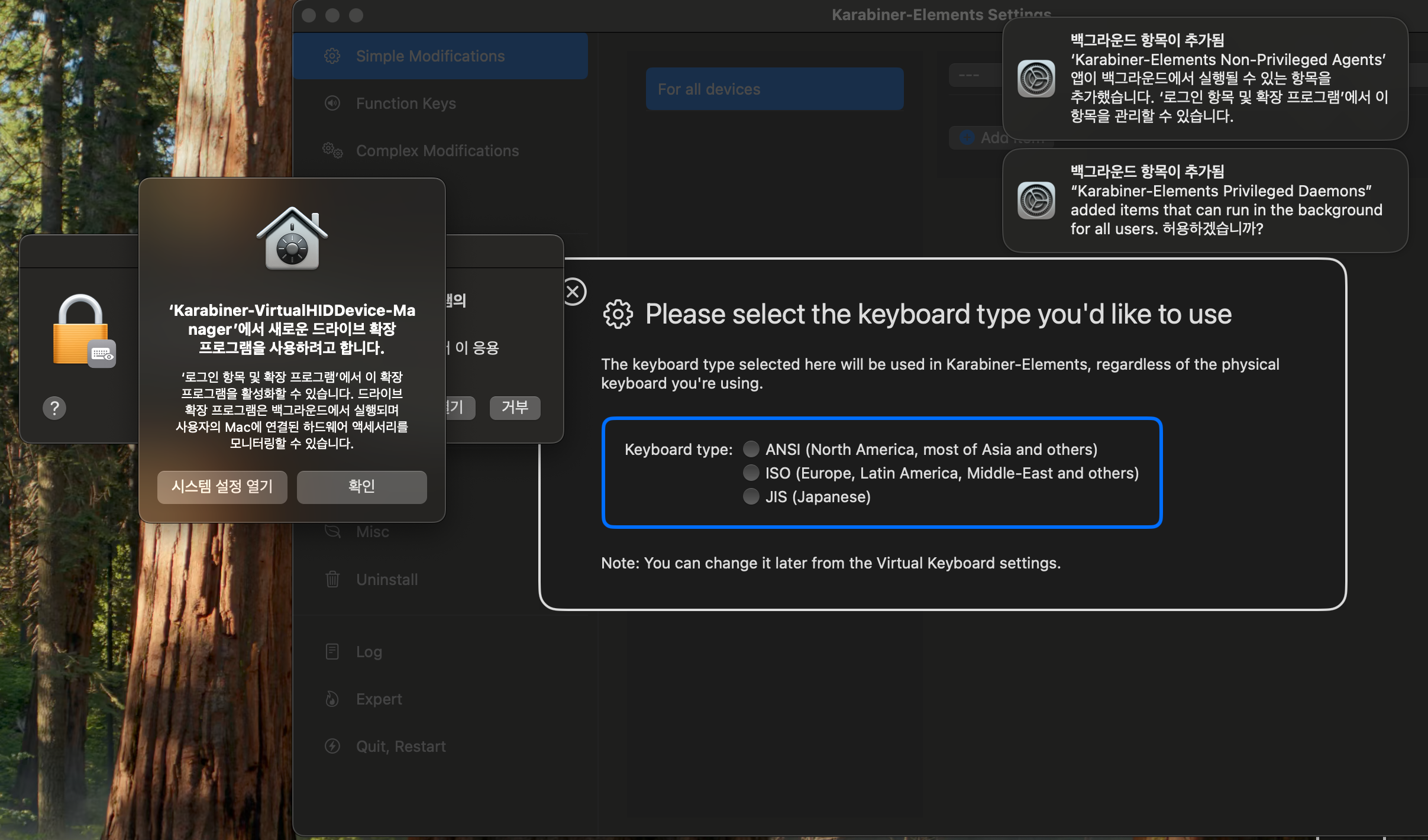
이렇게 권한을 요구하게 되는데 입력 모니터링과 로그인 항목 백그라운드 권한, 드라이버 확장 프로그램 권한 승인을 해준 후 로그인시 열기에도 추가해주면 됩니다.
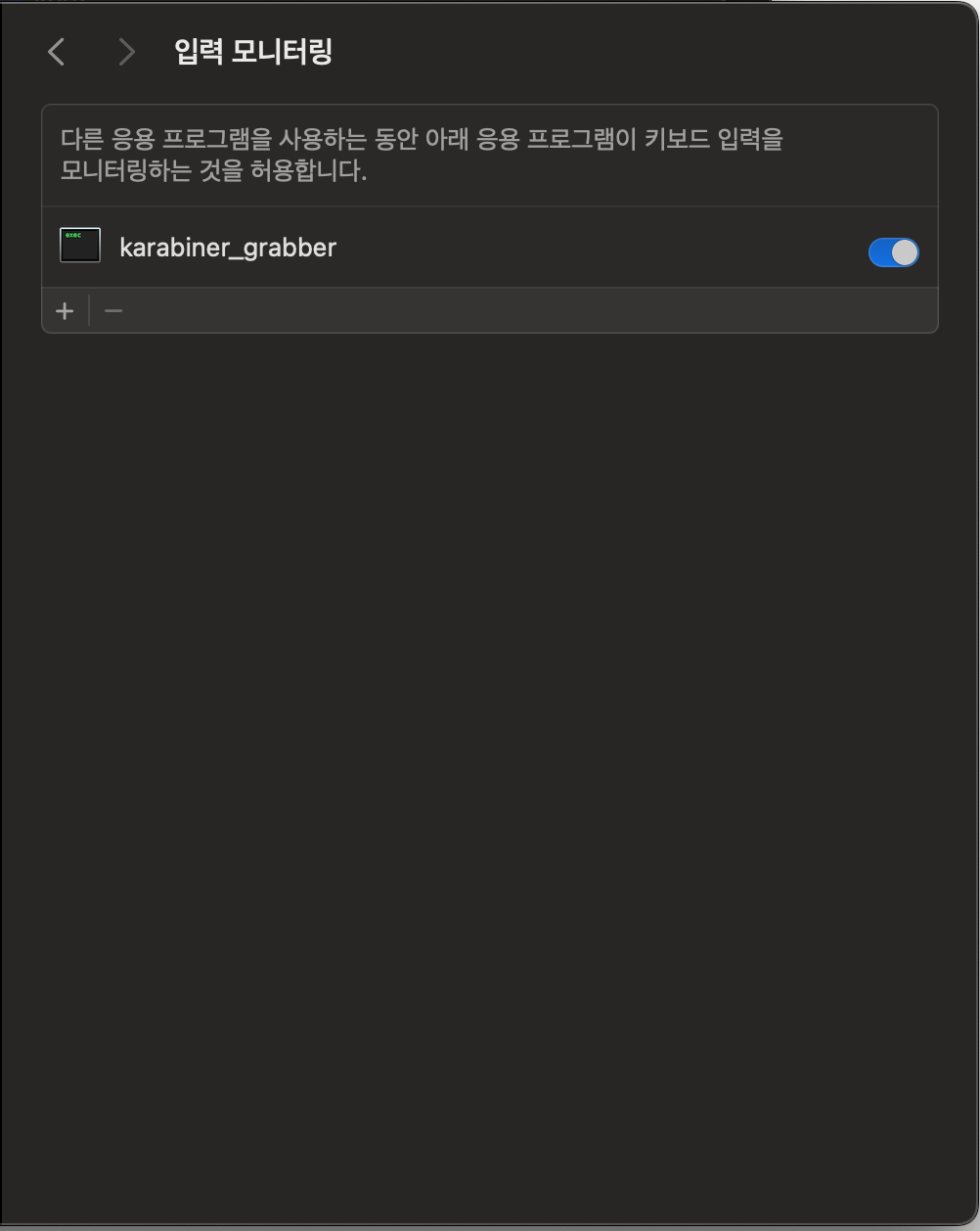
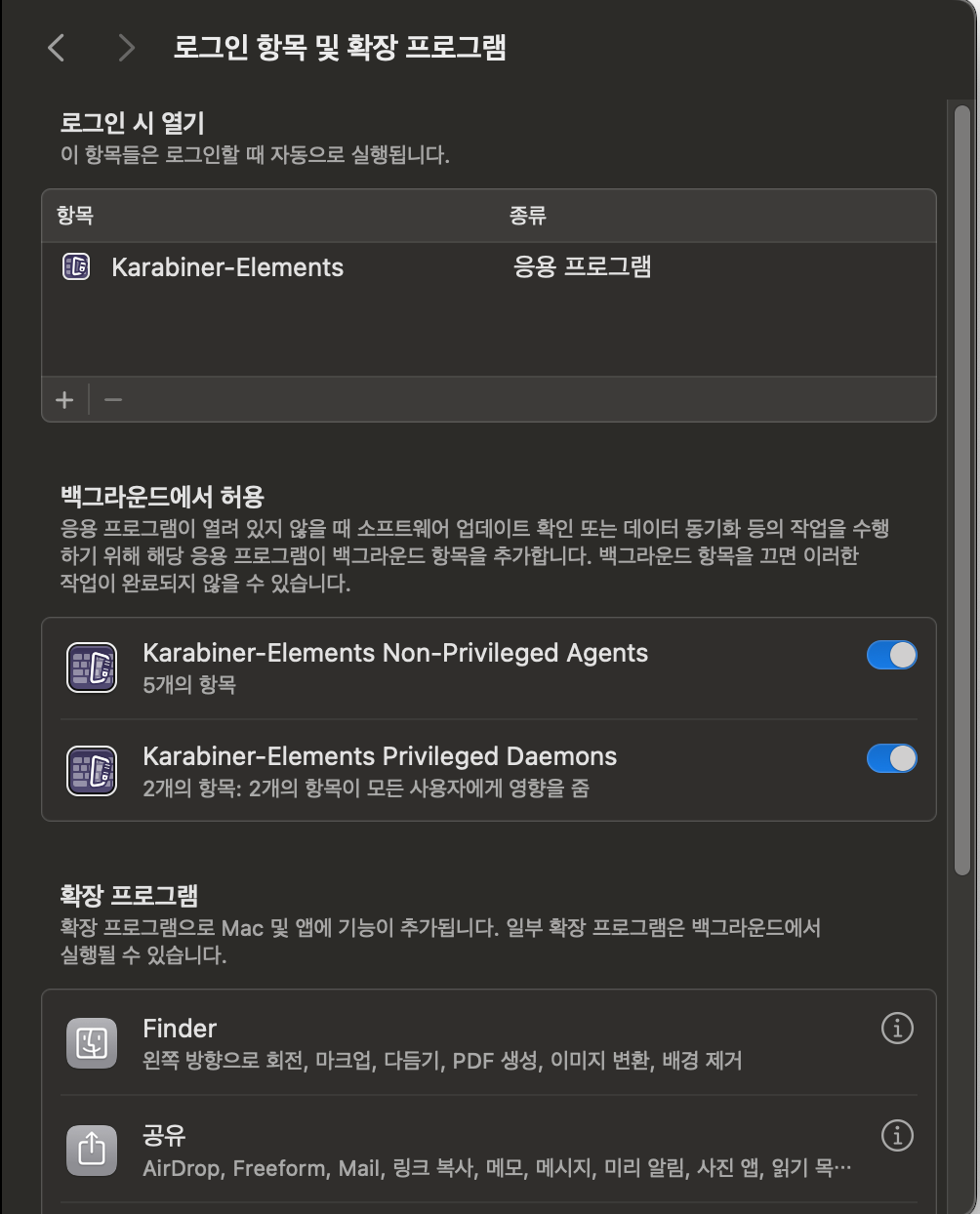
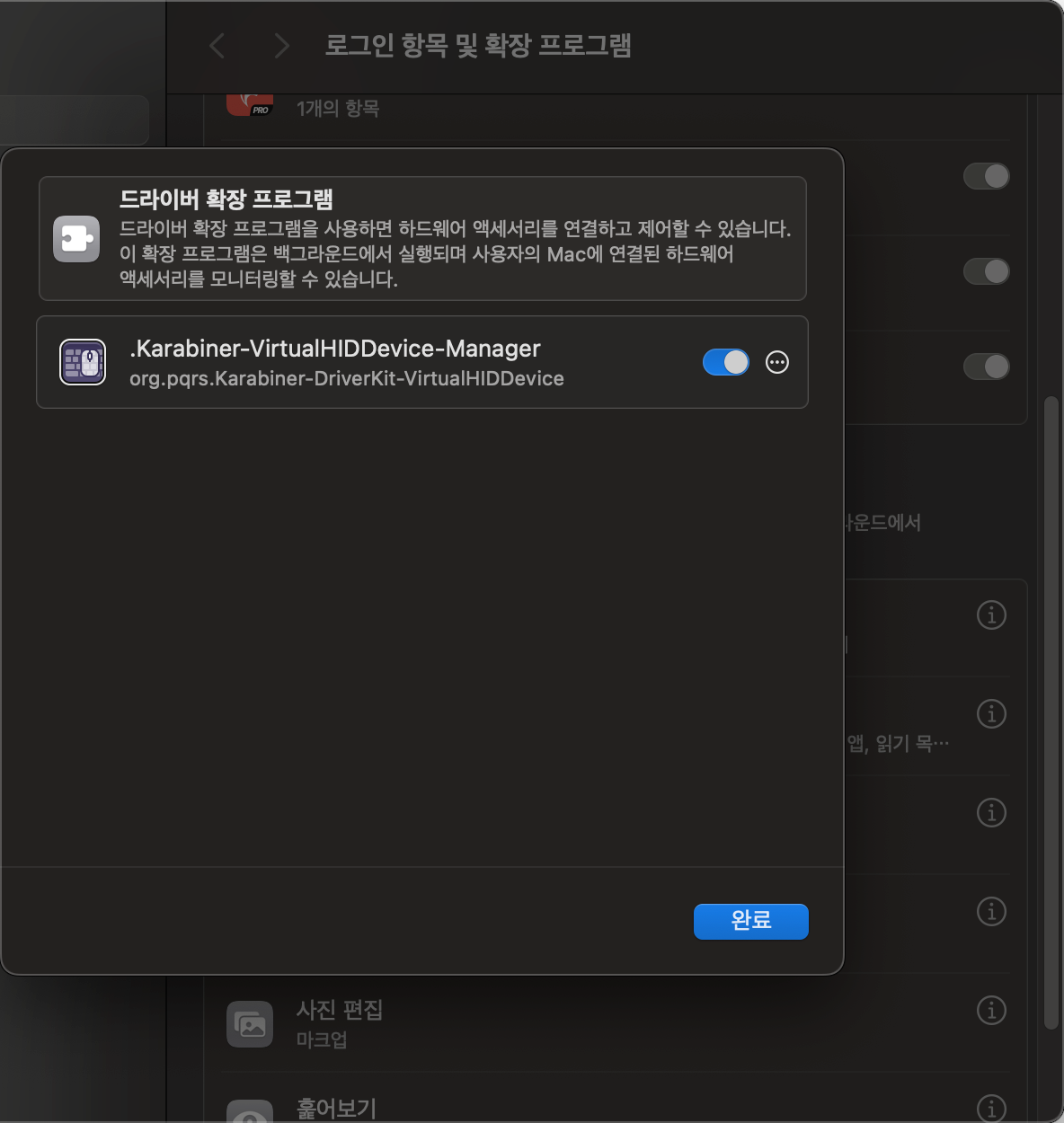
이렇게 설치와 권한설정이 다 완료 되었으면
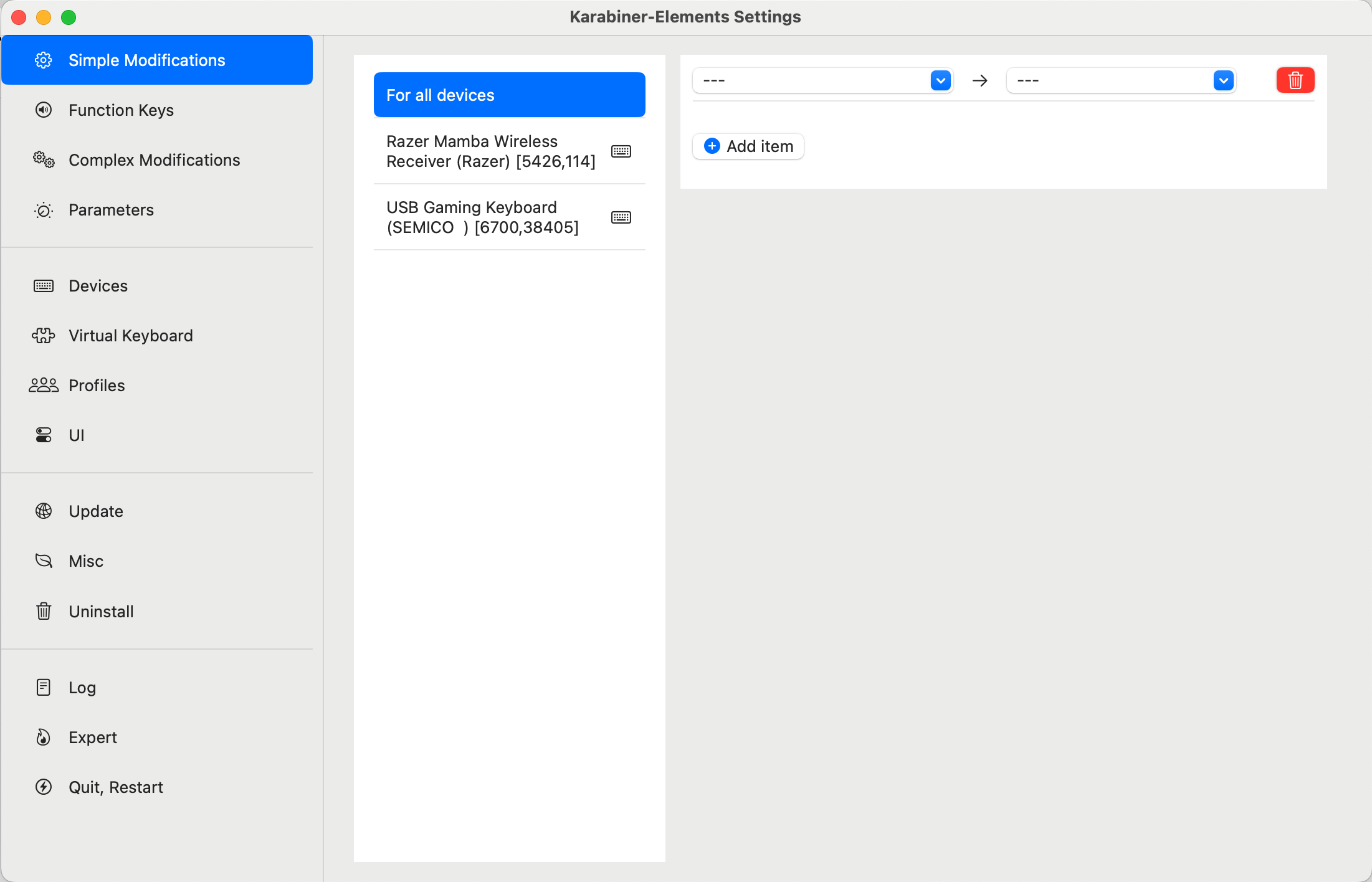
이런 화면이 보이게 되는데 내가 현재 연결중인 키보드에만 적용할 수도 있고, 앞으로 연결될 다른 기기들에 모두 적용이 되도록 선택할 수도 있습니다.
스페이스바 우측 Alt 키에 한영 전환을 설정하는 방법은
우선 Simple Modifications 에서 나는 모든 키보드에 동일 적용할 것이기 때문에 For all devices 를 선택해주고
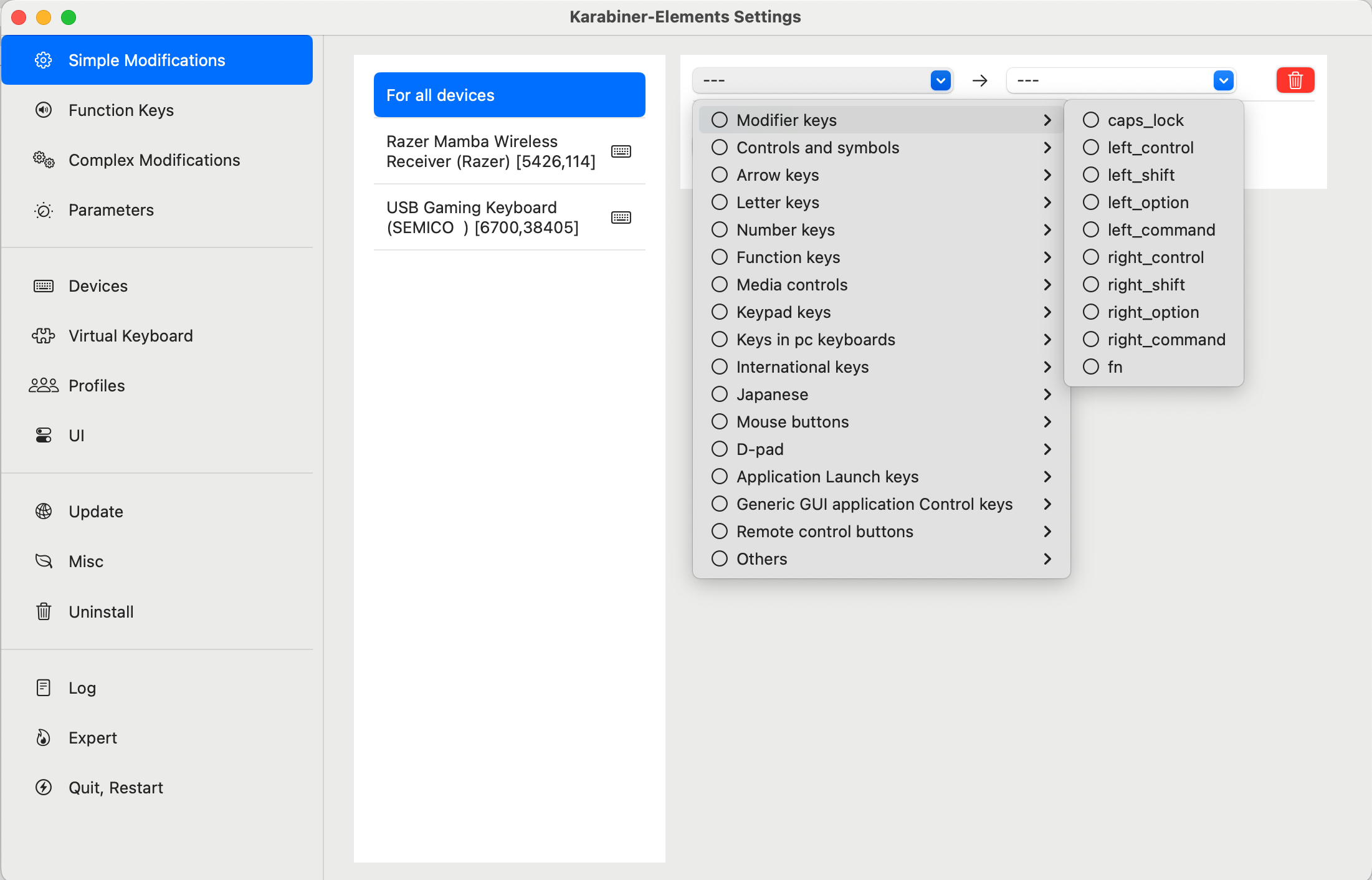
매핑할 키인 right_command 를 앞쪽에 선택해주고
오른쪽에는 가상의 function 키인 f18을 매핑해줍니다.
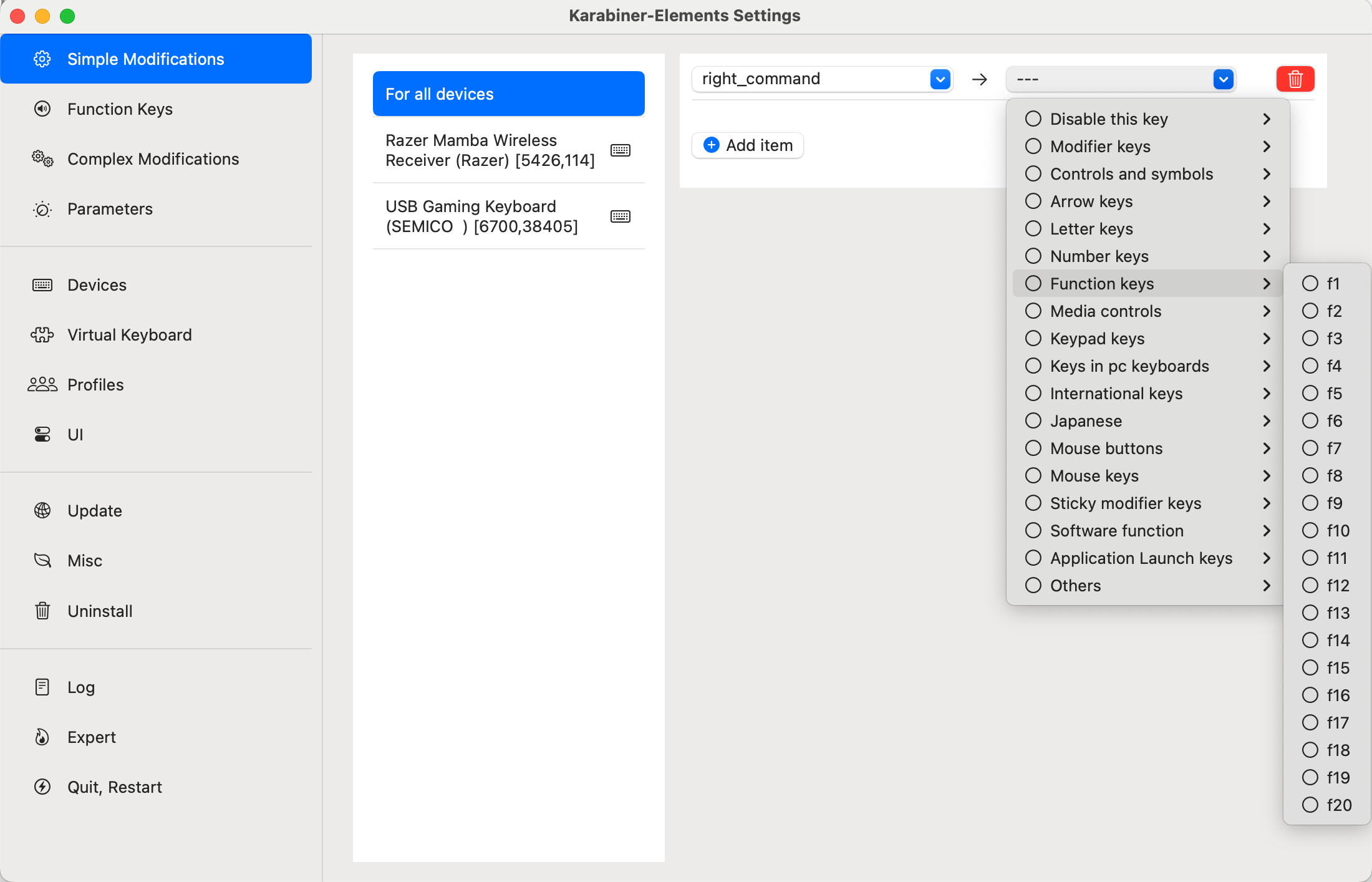
그러면 이렇게 설정이되는데
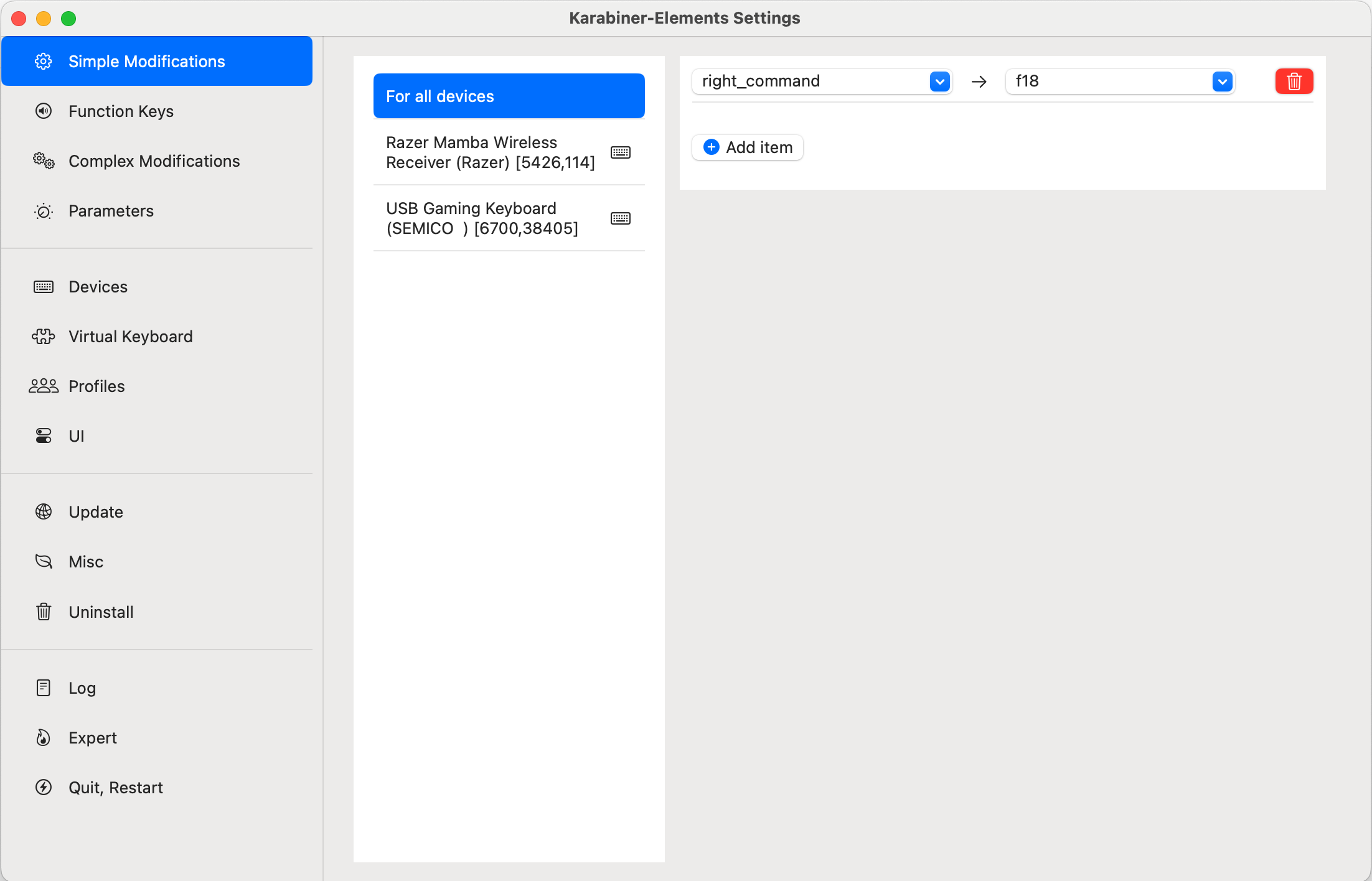
이제 좌측 상단의 사과모양 아이콘을 클릭하여 시스템 설정을 열어주고
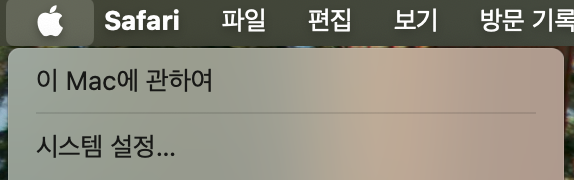
키보드 -> 키보드 단축키를 누르면 아래 화면이 나오는데
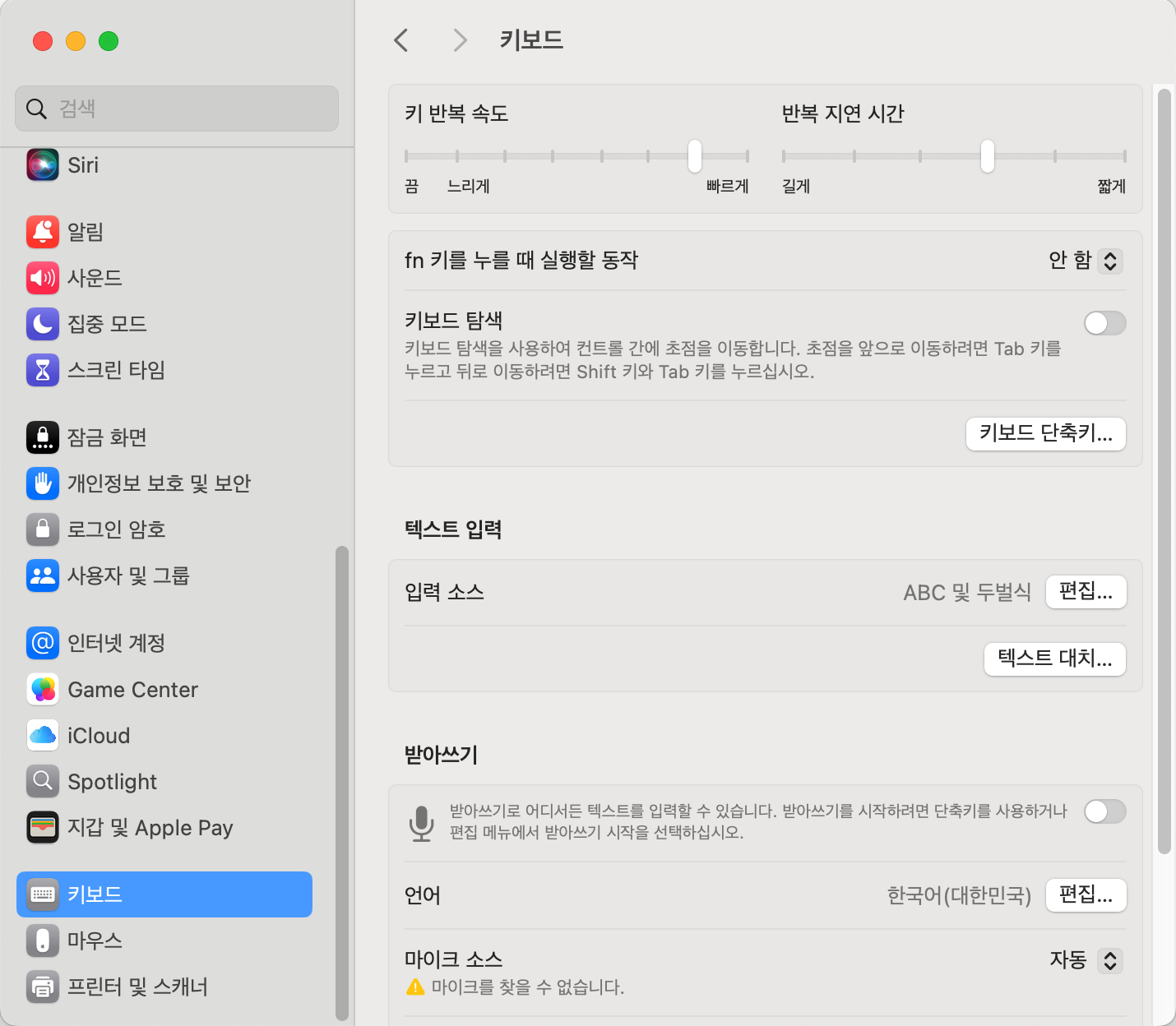
그리고 입력메뉴에서에서 다음 소스 선택에 할당된 단축키를 더블클릭 하고 스페이스바 오른쪽의 Alt 키를 눌러주면 f18 로 인식이 되게 됩니다.
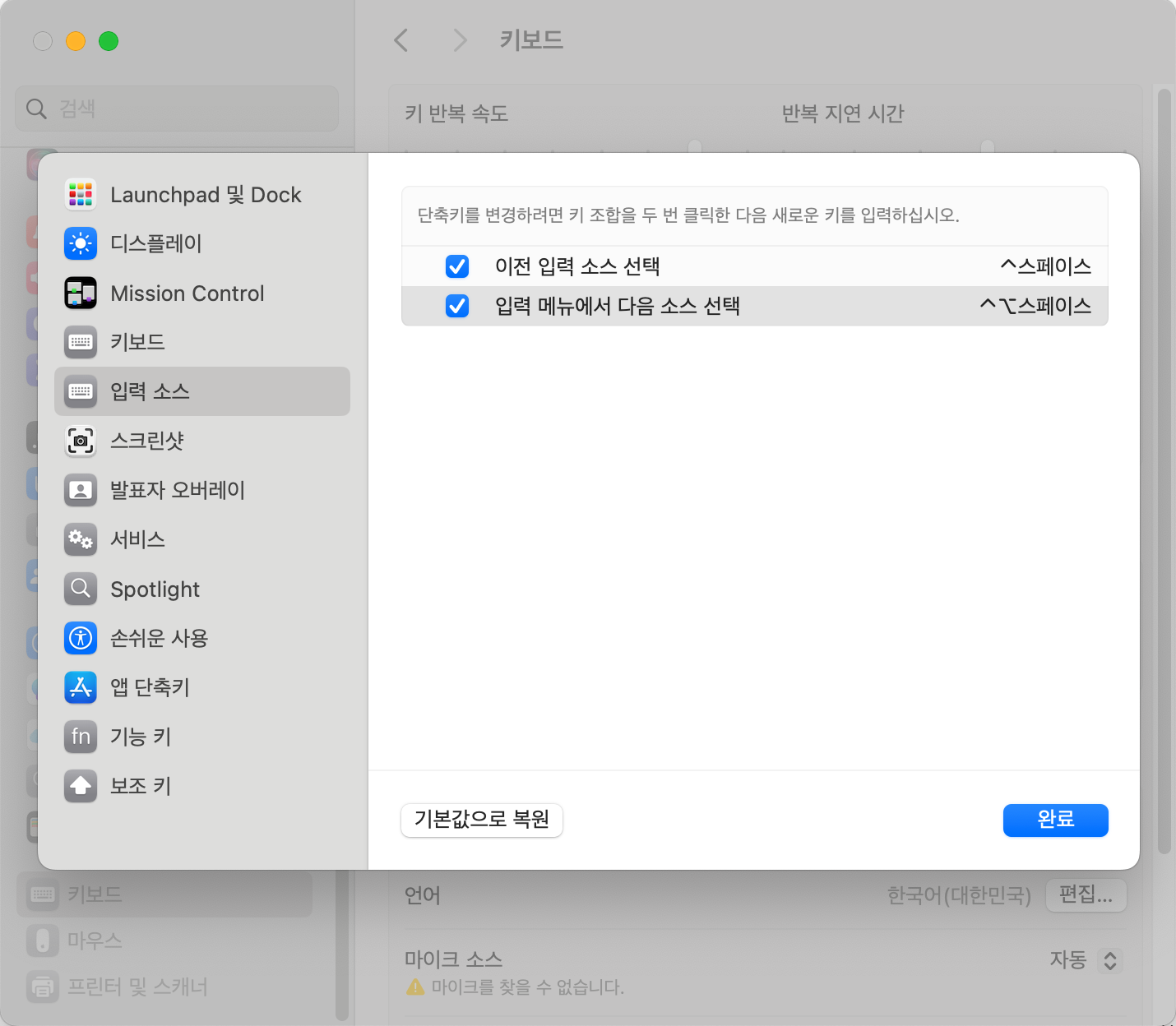
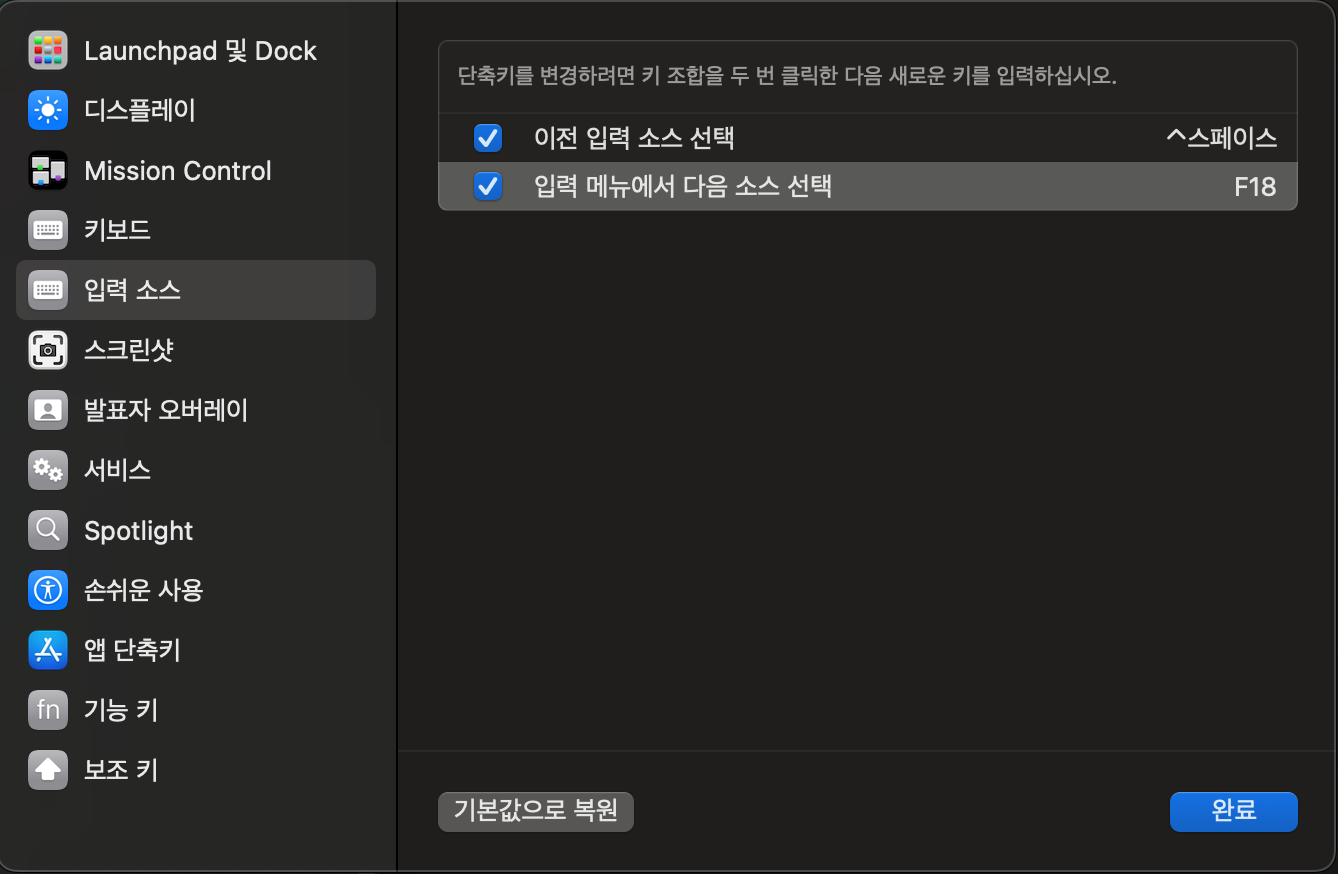
그리고 완료를 누르면 이제 한영 전환을 alt 키로 할 수 있게 됩니다!
2. Rectangle
윈도우를 쓸 때에는 실행중인 창을 좌,우 로 모니터의 반만 사용하고 싶을 때,
그러니까 예를들어 모니터의 반을 나누어서 왼쪽에는 인터넷 창을 열어놓고 오른쪽에는 엑셀을 띄워놓고 싶을 때
윈도우키를 누른 채 왼쪽 오른쪽 화살표를 눌러주면 좌우로 반만 사용하게 되는 기능이 윈도우 자체 기능으로 내장이 되어 있습니다.
맥에서는 창의 왼쪽 위의 초록색 화살표에 커서를 올려놓고 있으면 좌우 분할 버튼이 나오거나
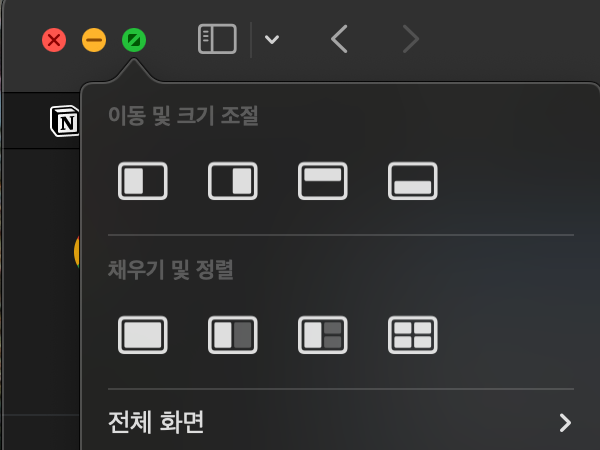
창을 드래그 하여 왼쪽이나 오른쪽에 가져가면 화면 분할을 해주는 split view 기능을 지원하고 있지만
윈도우에서 사용하던 키보드 기능을 이용하고 싶을 때가 있는데
이때 설치하면 좋은 앱이 바로 Rectangle 입니다.
https://rectangleapp.com
Rectangle
Move and resize windows in macOS using keyboard shortcuts or snap areas. The official page for Rectangle.
rectangleapp.com
설치 방법은 위의 사이트에 들어가서 다운로드 버튼을 눌러 설치 파일을 다운로드 받은 뒤

dmg 파일을 설치해주고 실행시켜주면
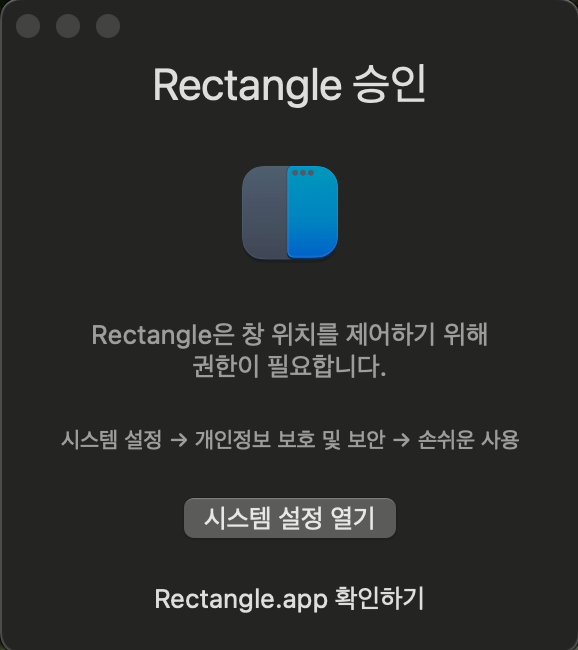
이렇게 권한을 요구하게 되는데

이 권한을 설정하려고 하면

이렇게 기존 맥북의 권한과 충돌을 하기 때문에 맥북의 기본 기능을 비활성화 시킬 것인지 묻는데
저는 키보드로 분할 기능을 쓸 일이 더 많을 것 같아서 맥북의 기본기능을 비활성화 시키고 Rectangle 의 기능을 살려줬습니다.
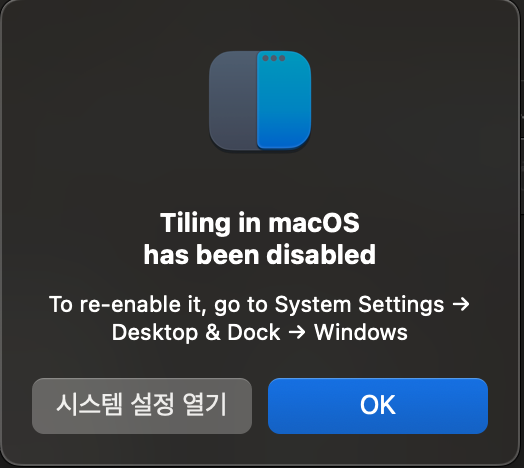
비활성화 된 설정은 이 곳에서 언제든지 되살릴 수 있습니다.
그리고 기본 기능의 사용법은
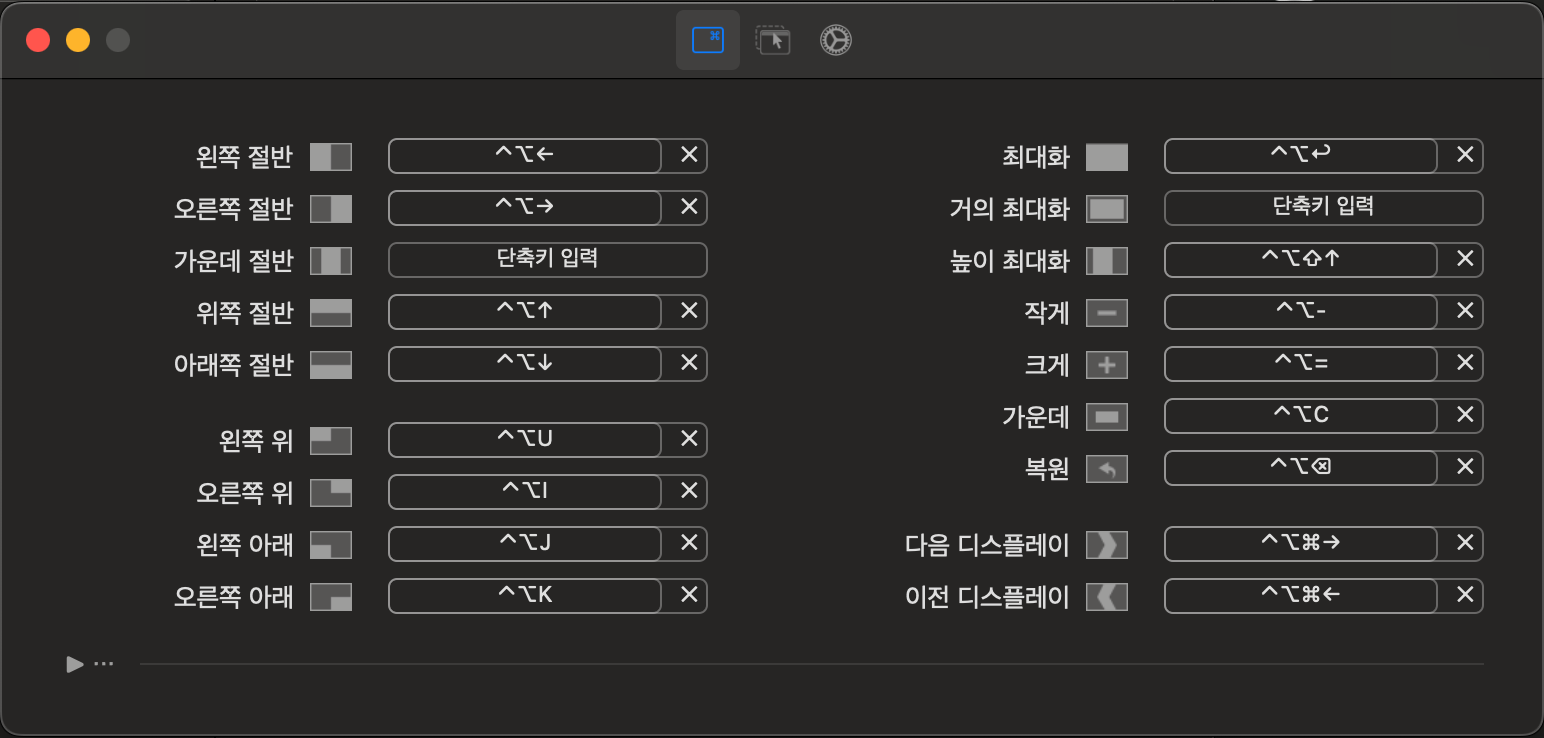
이렇게 친절하게 설명을 해주는데
저 단축키들을 이용하여 split view 기능을 편리하게 이용할 수 있습니다.
3. Sublime Text
윈도우에선 최근에 기본 메모장(notepad) 도 많이 좋아져서 종료해도 기존에 작성하던 메모가 날아가지 않는 기능이 있는데요
그 기능이 업데이트 되기 전 notepad++ 라는 프로그램은 윈도우 필수 프로그램 중 하나였습니다.
그러나 맥북에서는 notepad++ 만큼 편한 메모앱을 찾지 못했었는데요,
그나마 대체할 수 있는 프로그램이 sublime text 입니다.
https://www.sublimetext.com
Sublime Text - the sophisticated text editor for code, markup and prose
Available on Mac, Windows and Linux
www.sublimetext.com
여기서 Download for Mac 버튼을 누르시면 별도의 설치과정 없이 바로 실행할 수 있는 실행파일이 다운로드 되는데요
맥중에선 그나마 제일 좋은 text editor 가 아닐까 생각됩니다.
(가끔 donation을 하라는 팝업이 뜨지만 살며시 취소 버튼을 누르시고 사용하시면 됩니다.)
4. Bartender5(유료)
MacOS 는 앱을 실행시키면 상단 바에 실행중인 모든 앱들이 표시되게 됩니다.
그리고 실행중인 앱이 많아질수록 아이콘은 점점 늘어나게 되는데요
이 때 상단바를 보기좋게 정리할 수 있도록 도와주는 앱이 Bartender 5 입니다.
그리고 사실 이 프로그램은 무료 대체 앱들이 있음에도 값을 지불하고 사용하는 아주 드문 유료 앱 중에 하나 인데요,
만약 값을 지불하기 아까우시다면 상단바를 정리해주는 다른 무료 앱(Hidden Bar 가 무료중엔 제일 유명할 것 같군요..)
를 사용하시면 되지만 저는 Bartender 를 아주 유용하게 사용하고 있습니다.
5. Iterm2
리눅스 기반의 OS 에서 터미널은 거의 필수인데요
맥북의 기본 터미널 앱이 있지만
뭔가 이쁘게 사용하고싶다! 하시는 분들은 Iterm2 를 사용하시면 됩니다.
https://iterm2.com
iTerm2 - macOS Terminal Replacement
iTerm2 by George Nachman. Website by Matthew Freeman, George Nachman, and James A. Rosen. Website updated and optimized by HexBrain
iterm2.com
여기서 다운로드 버튼을 누르시면 별도의 설치파일 없이 실행파일이 받아지게 되는데요
Application 으로 옮길거냐는 팝업에 확인을 누르시면 어떤 권한을 요구하게 되는데 권한을 허용하시고 사용하시면 됩니다.
사실 큰 기능이 있는건 아니지만 일단 Oh My Zsh 를 통한 여러가지 테마와 몇가지 추가설정을 통해 터미널을 더욱 재밌게 사용하실 수 있습니다.
6. homebrew
개발자라면 쓰지 않을 수 없는 패키지 관리 앱 입니다.
자바나 파이썬 같은 패키지들을 설치할 때
여러가지 복잡한 설정을 해줘야하는 윈도우와 달리
homebrew 를 이용하시면 쉘스크립트 한줄로 패키지를 설치할 수 있습니다.
설치방법은 homebrew 홈페이지에 들어가시면
https://brew.sh
Homebrew
The Missing Package Manager for macOS (or Linux).
brew.sh
가운데에 Install Homebrew 에 쉘스크립트가 있는데
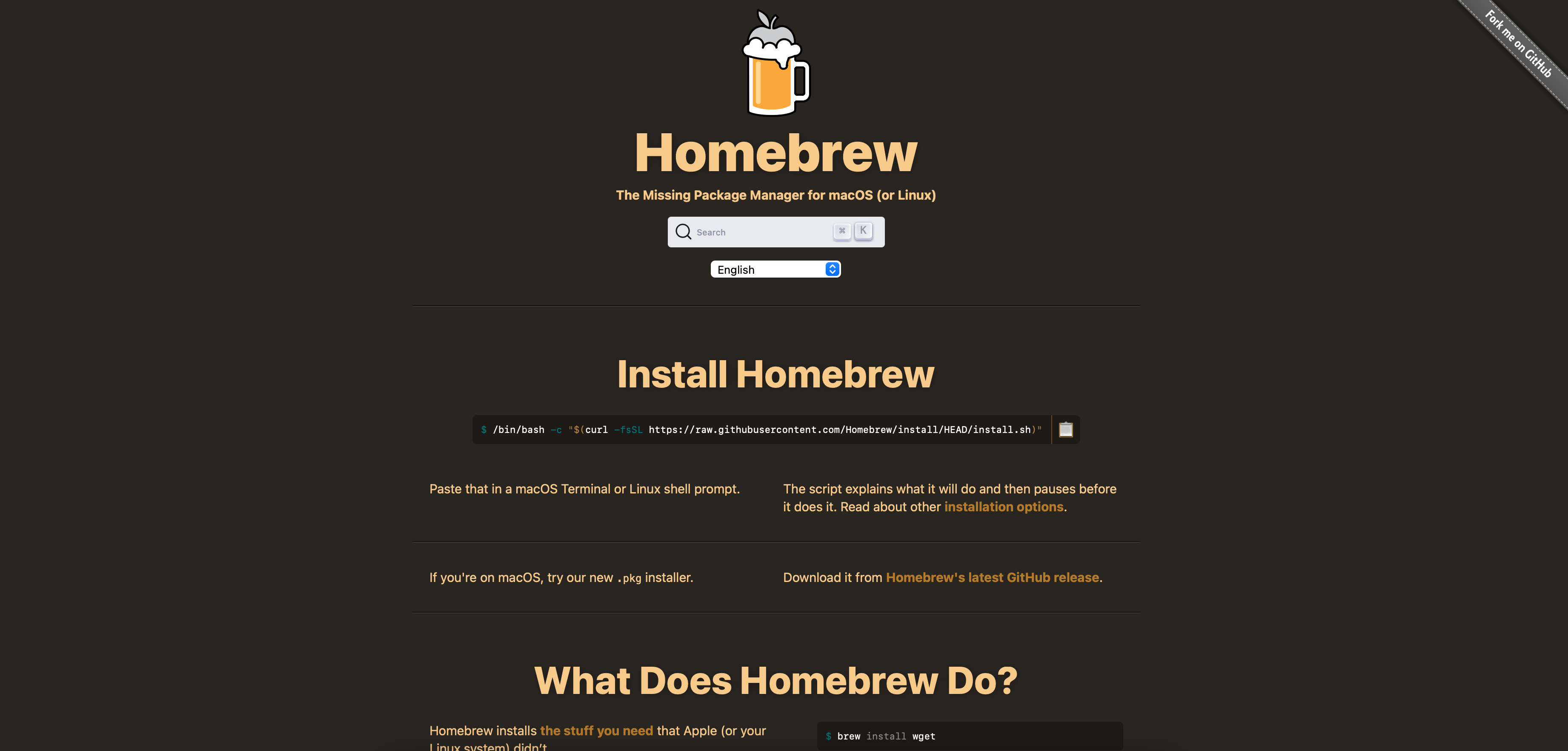
이걸 복사하셔서 터미널을 여시고 붙여넣은 뒤 실행만 해주면 끝입니다.
그러면 이렇게
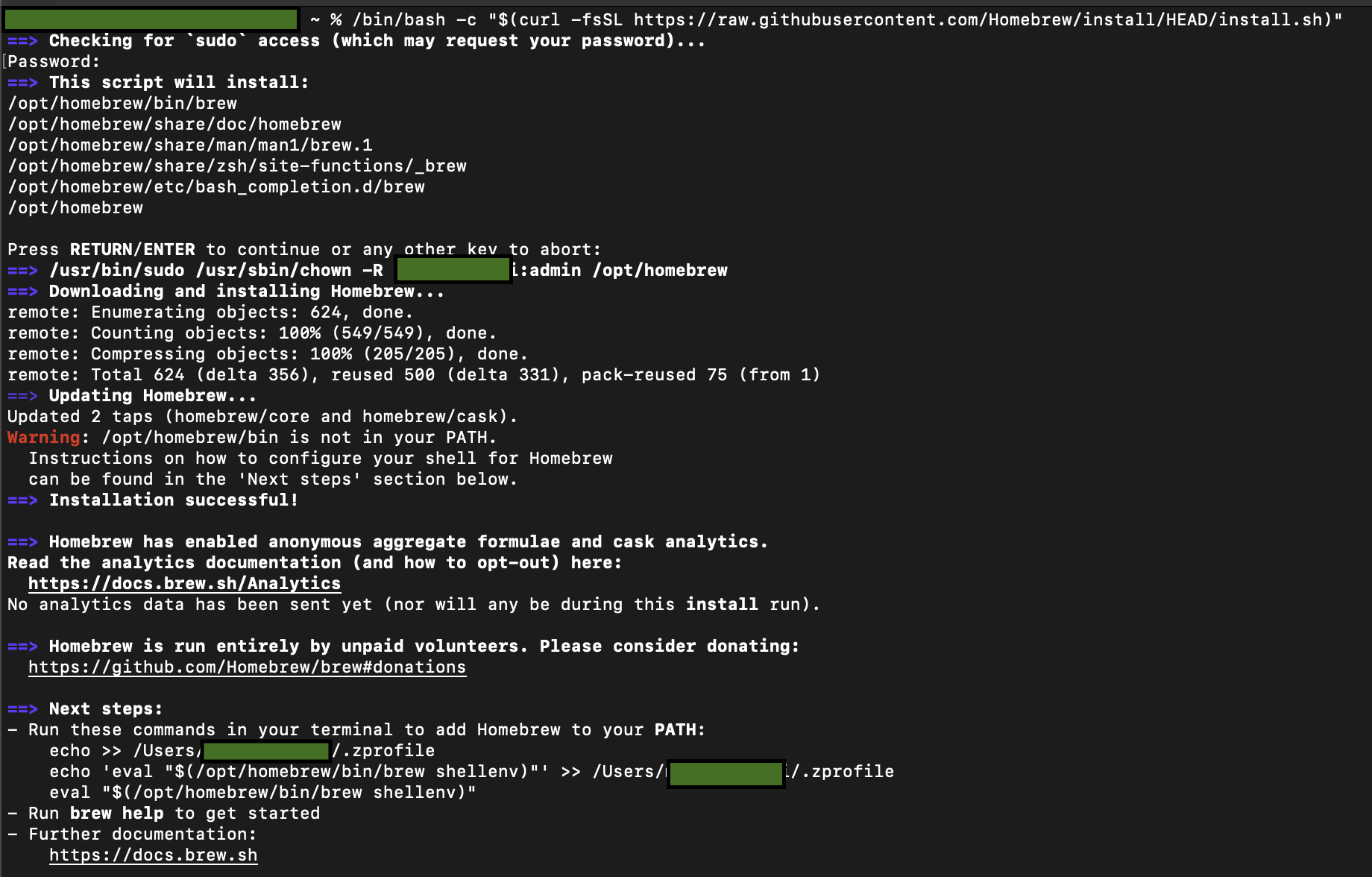
homebrew 가 설치가 되는데 여기서 끝이 아니라
아래쪽에 보시면 나오는 Next step :
에 있는 스크립트까지 실행시켜주어야 설치가 완전히 완료되게 됩니다.

7. scroll reverser
맥북은 터치패드나 매직마우스가 순정이기 때문에 일반적인 마우스와 스크롤이 반대로 되어 있습니다.
물론 시스템 설정에서 스크롤 방향을 바꿔줄 수 있지만
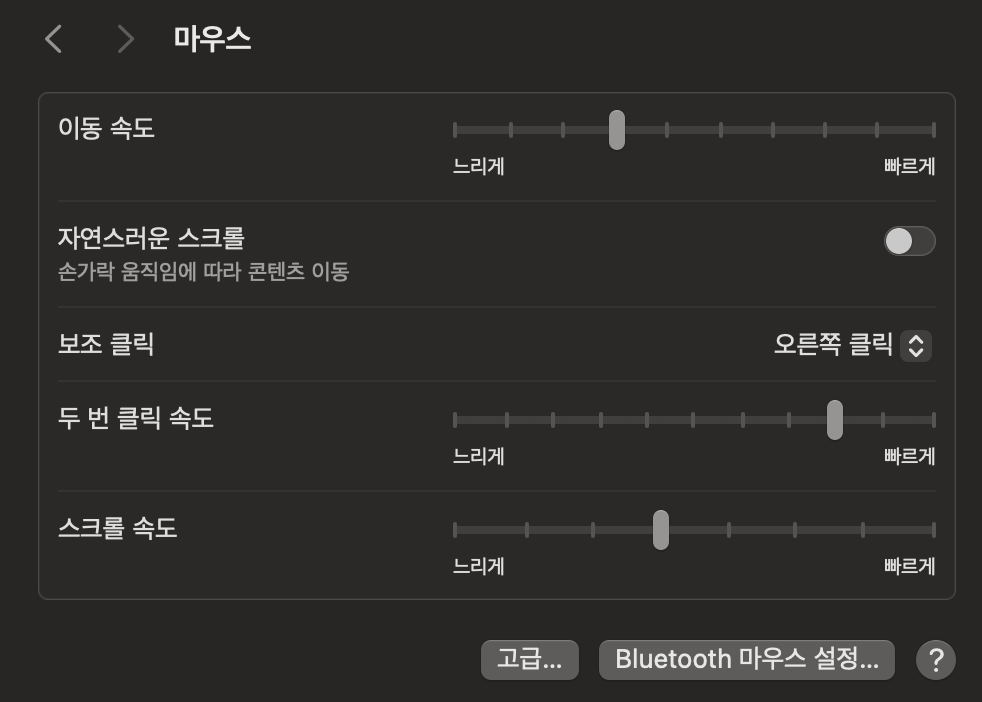
뭔가 스크롤에 가속도? 가 붙는 느낌이라 한번 마우스 스크롤 시 정해진 위치만큼 내려가는 윈도우를 사용하다가 맥의 스크롤을 사용하면 뭔가 어색한데요
그래서 사용하게 된 앱이 scroll reverser 입니다.
https://pilotmoon.com/scrollreverser/
Scroll Reverser
Per-device scrolling preferences for MacOS.
pilotmoon.com
설치는 위의 사이트에서 Download Scroll Reverser 를 누르시기만 하면 되는데요
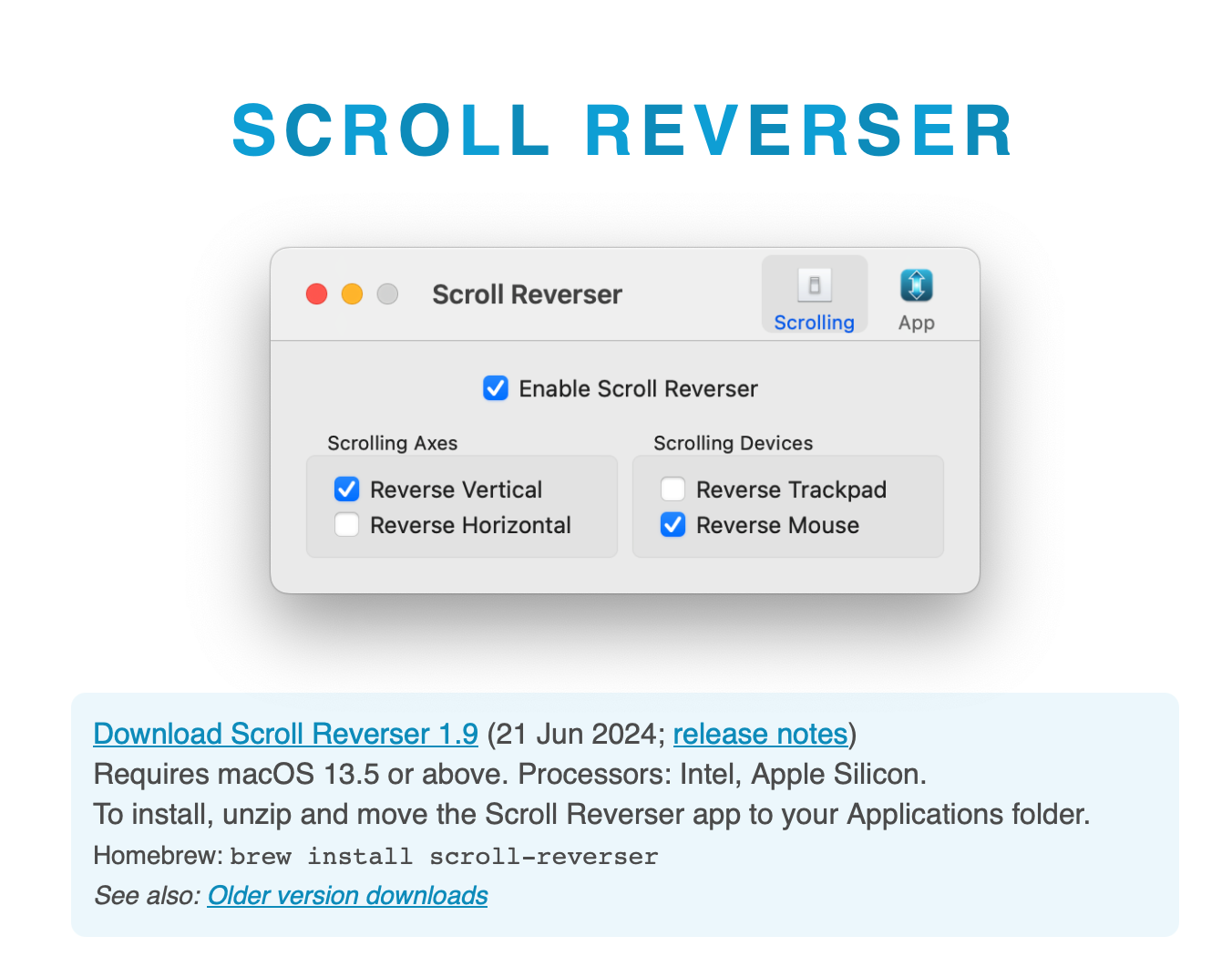
다운받은 후 실행시키시고 상단바를 보시면 scroll reverser 아이콘이 나타나는데요
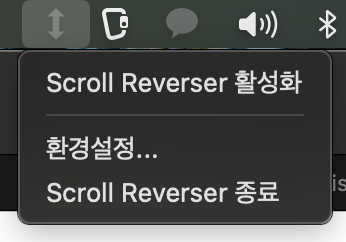
아직 권한이 없기 때문에 활성화를 눌러서 권한을 주면 그때부터 제대로 동작하게 됩니다.

활성화를 시키신 뒤 마우스 스크롤을 해 보시면 윈도우에서 스크롤하는것처럼 정해진 만큼 스크롤 되는 편함을 다시 되찾으시게 될 겁니다.
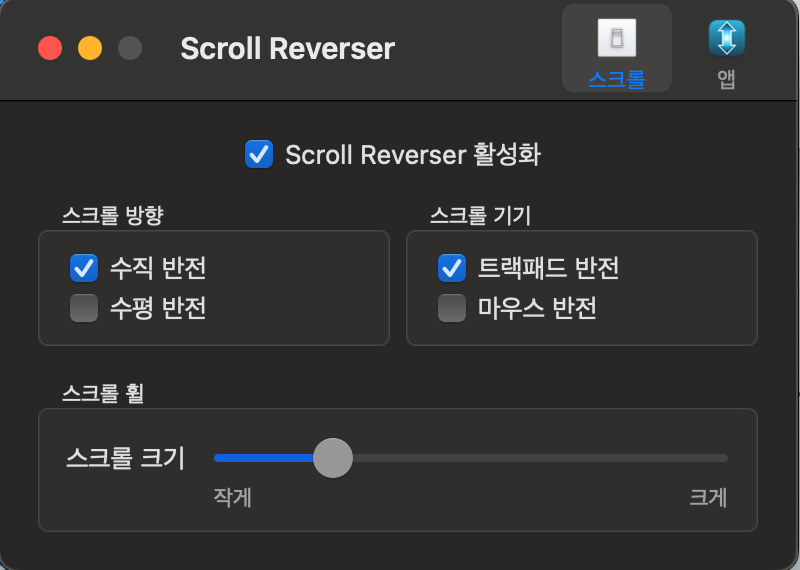
스크롤 휠 을 조절해서 감도를 조절할 수도 있습니다.
여기까지 제가 MacOS 초기 설정 시 필수로 설치하는 앱들에 대해서 소개해 봤는데요
다음 포스팅에서는 필수는 아니지만 그래도 종종 사용할 때가 있어서 설치해두면 좋은 앱들에 대해 소개해드리겠습니다.
지금까지 긴 글 읽어주셔서 감사합니다.
'컴퓨터 설정' 카테고리의 다른 글
| 윈도우10 시작메뉴 검색이 안될때 오류 (14) | 2020.02.07 |
|---|---|
| Visual Studio Code (VSCode) 에서 SVN 사용하기 (Checkout 까지) (0) | 2020.01.19 |
| 스마트폰 컴퓨터 연결 시 MTP 설치 안되는 오류 (0) | 2019.04.30 |
| 유튜브 프리미엄 레드 무료로 이용하기? 합법과 불법 사이 유튜브 밴스드 (0) | 2019.03.04 |
| 블로그 글 쓸 때 자바 코드 첨부하기 (0) | 2019.02.19 |