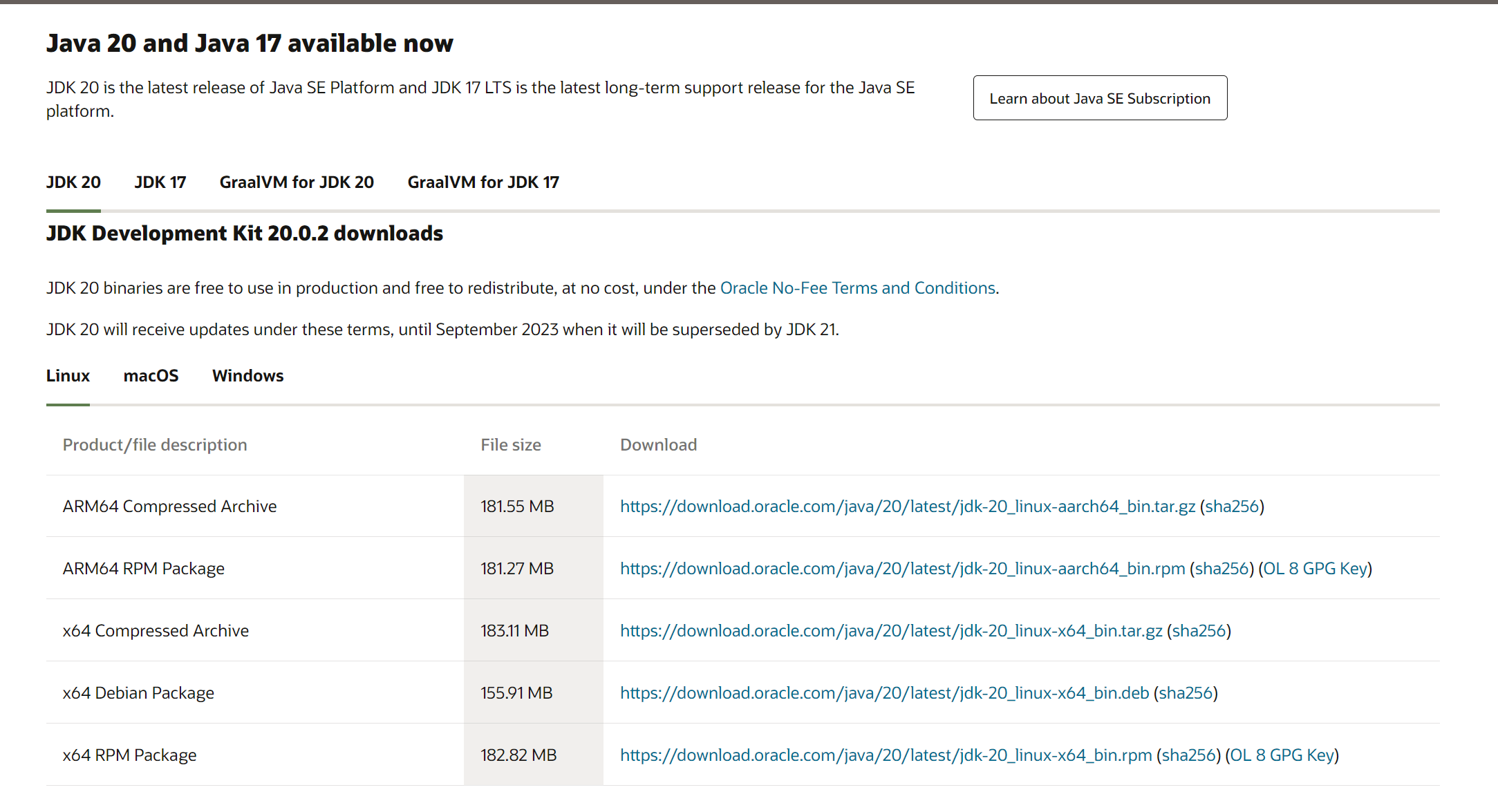m1 맥북에서 nvm 을 사용하여 node 버전을 변경하며 관리하는 방법입니다. 우선 brew 를 통해 nvm 을 설치해 줍니다. $ brew install nvm설치후 $ nvm -v 명령어를 실행해 보면이런 에러메시지가 나는데요 다시 설치 과정중에 나타나는 텍스트들을 보다보면 중간에 이런 부분이 있으실 겁니다. 위 사진의 중간쪽부터 보시면 Please note that upstream has asked us to make explicit managingnvm via Homebrew is unsupported by them and you should check anyproblems against the standard nvm install method prior to reporting.You shou..