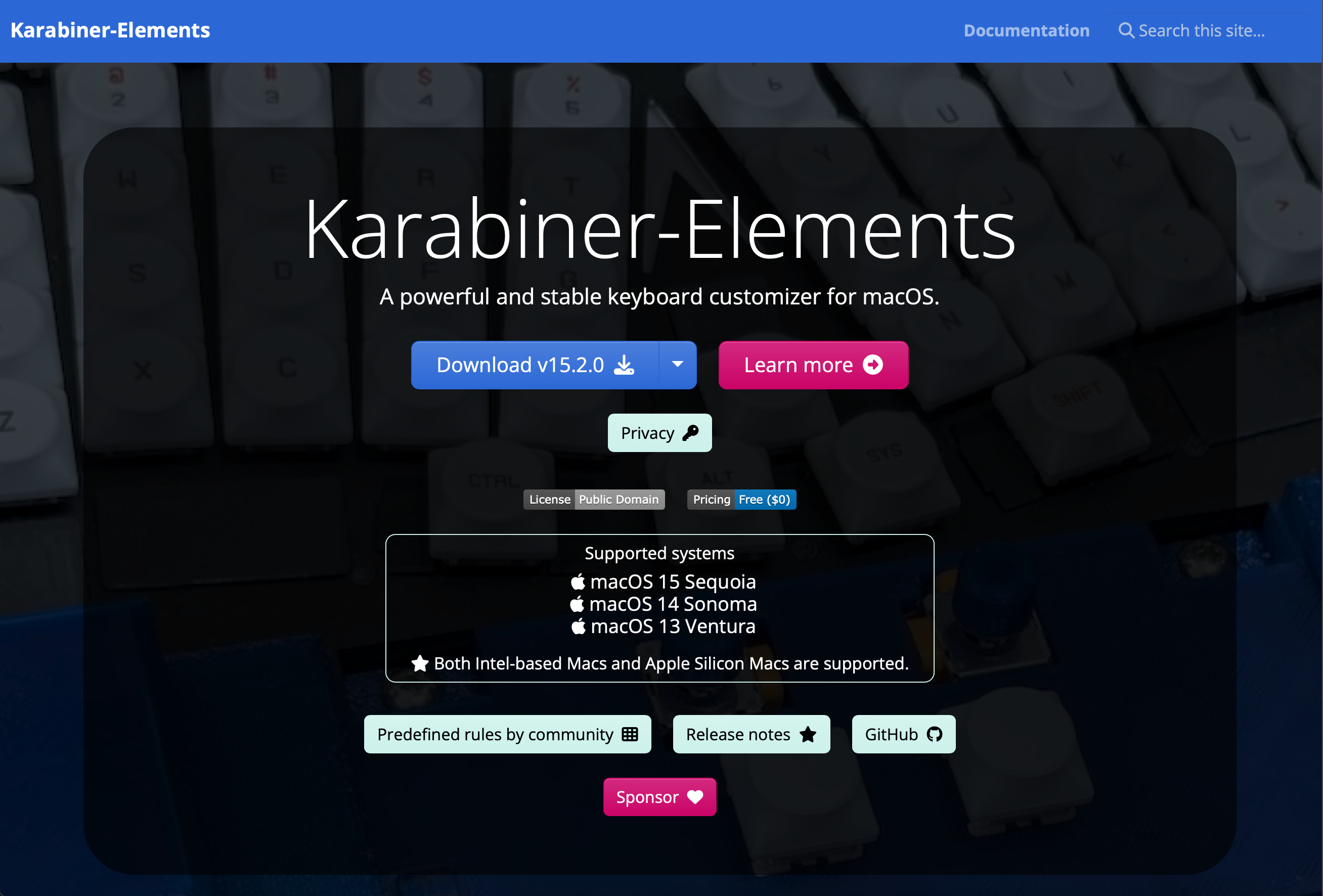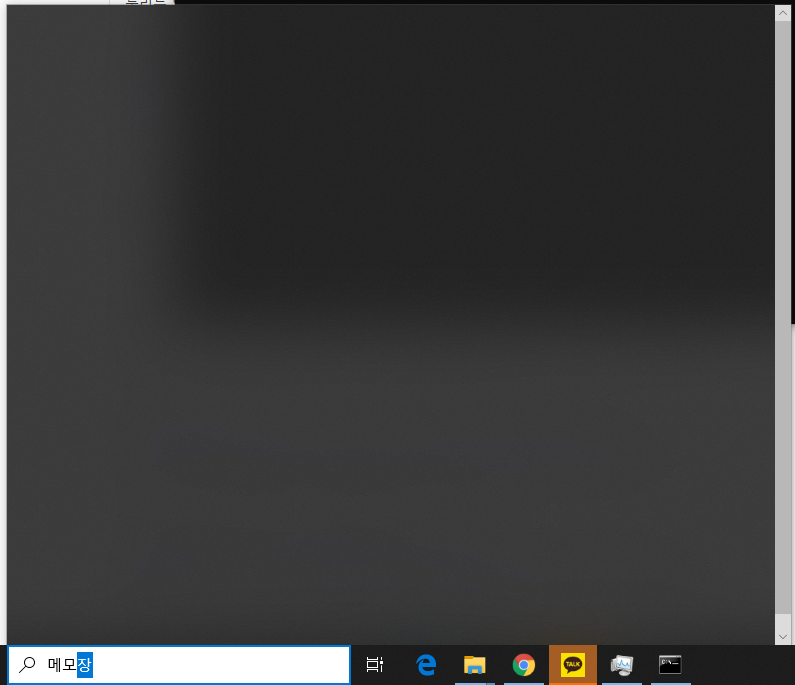수십년간 윈도우 PC 만 사용하다가 맥OS를 처음 사용하게 되면 키보드부터 마우스, 트랙패드, 기본제공 기능들까지 너무 다른게 많습니다. 그래서 편하게 맥북을 사용하려면 초기세팅이 좀 필요한데요 제가 맥북을 1년정도 쓰고 새 맥미니를 들이게 되면서 앞으로 새 맥OS 를 쓸 때마다 혹은 초기화 후 다시 처음부터 세팅해야할 때 저에게 필요했던 앱들을 한번 정리해보려 합니다. ★★★ 필필수 설치 앱 1. karabiner 맥북을 처음 쓰면 제일 당황스러운 것 중 하나가 바로 한영 전환일 겁니다. 윈도우에서 스페이스바 바로 우측의 Alt(맥의 right_command) 키로 한영전환하는 삶을 수십년을 살다가 맥OS의 Caps Lock 키 혹은 Control + 스페이스바 로 한영전환을 하게되면 여간 불편한게 아..