현재 글 작성일 기준으로 오라클에서 제공하고 있는 가장 최신 버전의 자바는 20 버전 입니다.
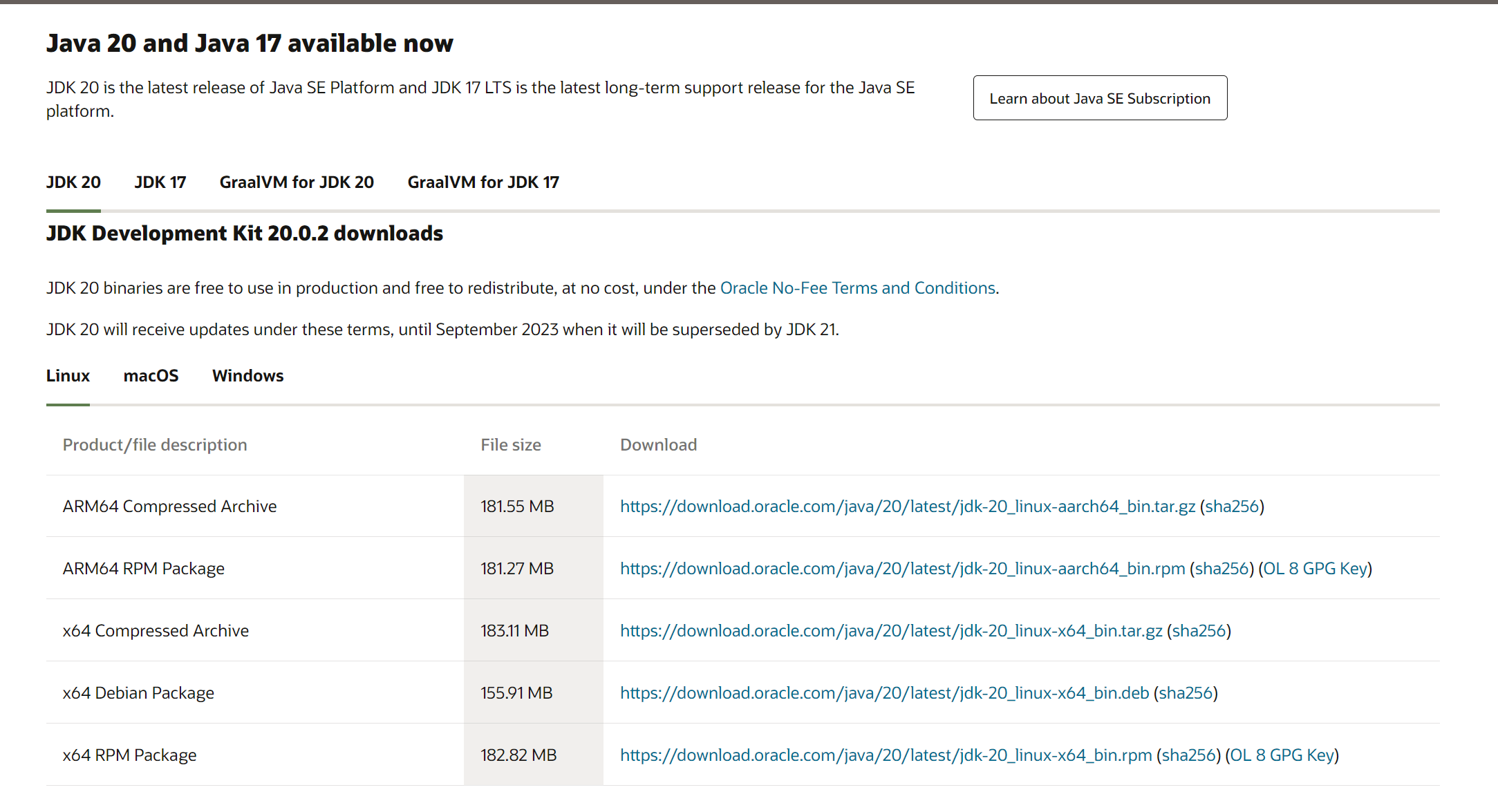
https://www.oracle.com/java/technologies/downloads/
그러나 현업에서 가장 많이 사용하는 버전은
제 기준 아직까지는 1.8 버전이고
간혹 옛날부터 이어져 오는 프로젝트를 맡아서 할 때는
그 이전 버전의 자바도 사용해야 할 경우가 종종 있습니다.
이클립스나 STS 같은 툴을 이용해서 개발하시는 분들은 툴에서 제공하는 기본 설정을 통해 자바의 버전을 프로젝트별로 바꾸어 가며 사용하실 수도 있지만
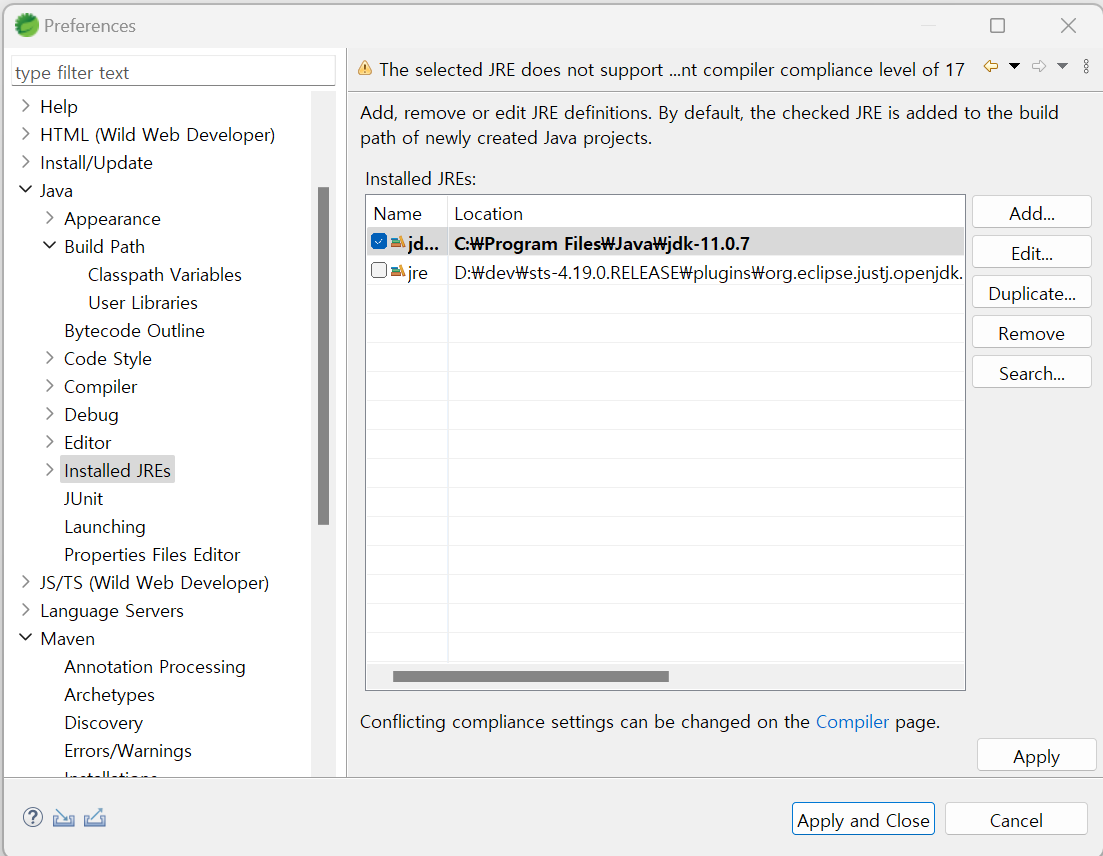
간혹 윈도우 자체 자바의 버전을 바꾸어가며 사용해야 할 경우가 있어서
오늘 알려드리는 방법은
윈도우 자체의 자바 버전을 바꾸어가며 사용하는 방법입니다!
우선 윈도우 자바 버전은
윈도우 환경변수 설정에 따라 바뀌게 됩니다
환경변수를 설정하는 방법은
https://dzzienki.tistory.com/3
1. 개발환경 세팅(1) 자바 설치 및 환경변수 설정
1. https://www.oracle.com/kr/index.html 오라클 홈페이지 접속 > 다운로드 탭 2. 카테고리별 다운로드의 JAVA 탭 선택 3. .Java 탭의 Java (JDK) for Developers 선택 4. Java SE 8u191 / Java SE 8u192 탭의 JDK Download 선택 (사실
dzzienki.tistory.com
이곳에 나와 있는데
여기의 JAVA_HOME 의 변수를 동적으로 바꾸는 방법을 통하여
윈도우의 자바 버전을 바꾸는 방법입니다.
우선 저는 JAVA 1.7, 1.8, 11 세개 버전이 윈도우에 설치되어 있는데요
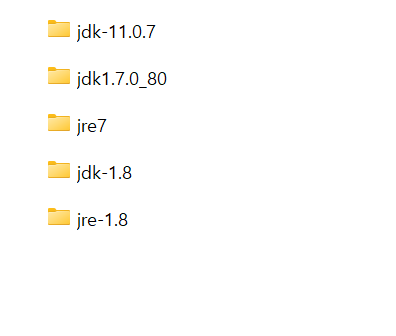
현재는 1.8 로 설정되어 있는 상황입니다.

이제 이 자바 버전을 동적으로 바꾸기 위해서는 bat 파일이 필요한데
본인의 jdk 가 설치된 폴더 아래에 scripts 라는 폴더를 새로 만드신 후
그 안에 각각의 자바 버전의 맞춰
java7.bat
java8.bat
java11.bat
3개의 파일을 만드는데
메모장을 켜서
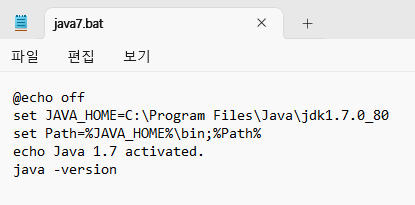
set JAVA_HOME=
이 부분에
각각의 java 설치 경로에 맞추어 3개의 파일을 만들어 줍니다.
저의 경우는
| @echo off set JAVA_HOME=C:\Program Files\Java\jdk1.7.0_80 set Path=%JAVA_HOME%\bin;%Path% echo Java 1.7 activated. java -version |
| @echo off set JAVA_HOME=C:\Program Files\Java\jdk-1.8 set Path=%JAVA_HOME%\bin;%Path% echo Java 1.8 activated. java -version |
| @echo off set JAVA_HOME=C:\Program Files\Java\jdk-11.0.7 set Path=%JAVA_HOME%\bin;%Path% echo Java 11 activated. java -version |
이렇게 3개의 파일이 되겠네요
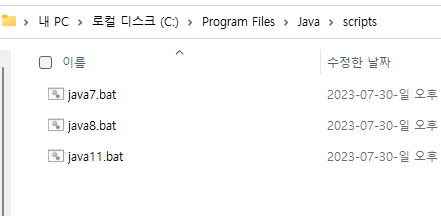
이런식으로 3개의 파일을 만들어 주신 후
환경변수 설정에서 Path 환경변수에
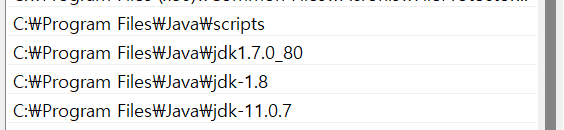
이런식으로 script 폴더와
각각의 jdk 폴더를 추가해 줍니다.
그런 후 cmd 창을 켜서
java7
java8
java11
이런식으로 java 버전을 바꿔가면서 테스트해보시면
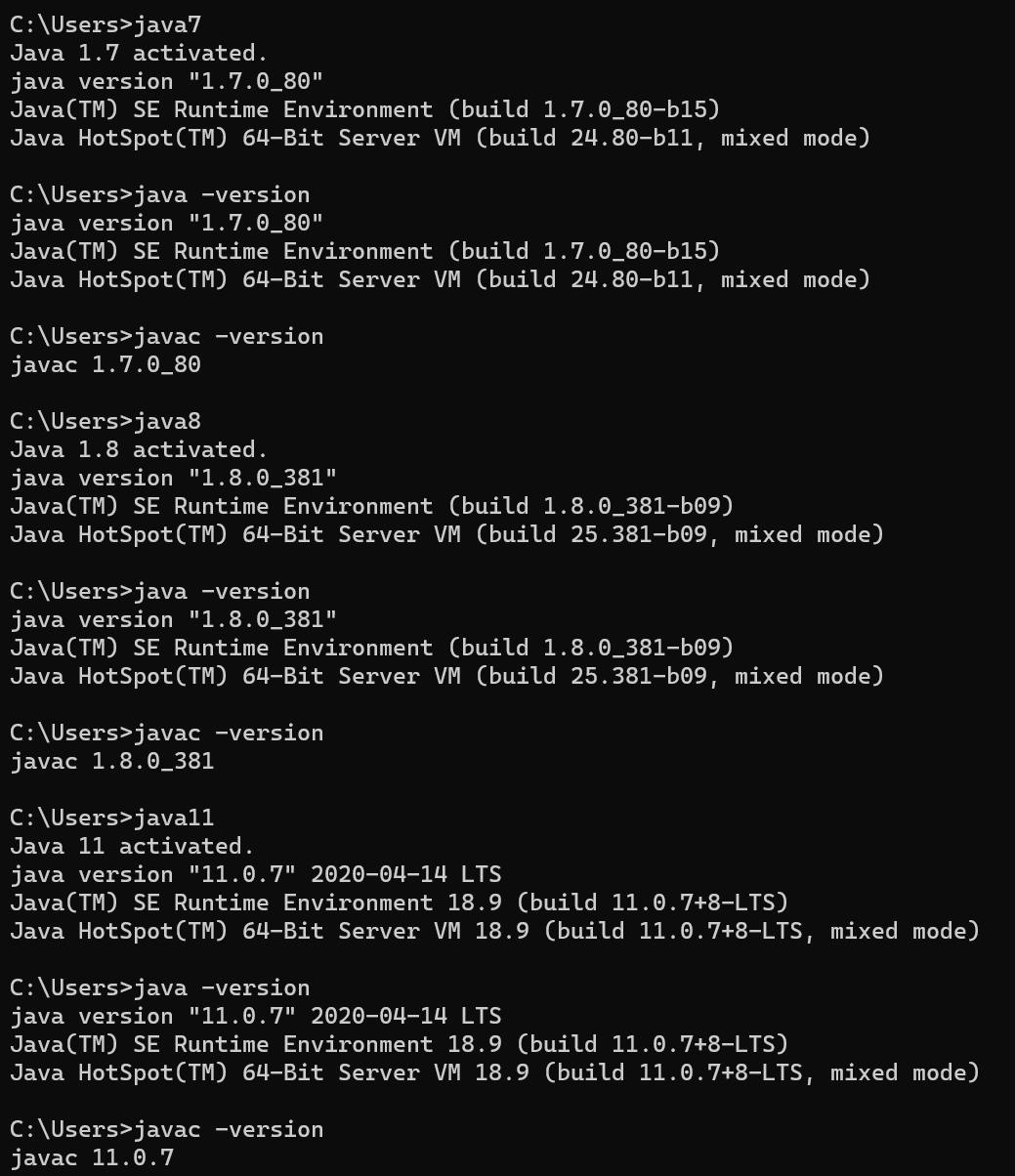
이렇게 자바는 물론 javac (자바 컴파일러) 버전까지 완벽하게 같이 바뀌는 것을 확인할 수 있습니다.
'개발 > 개발에 관한 잡다한 지식' 카테고리의 다른 글
| 자바스크립트 제이쿼리[Javascript, JQuery] 쉼표 사이에 공백 넣기, 혹은 공백 없애기 (0) | 2023.09.04 |
|---|---|
| Mac 에서 JAVA 버전 변경해가며 사용하기(feat. 1.7 이하 버전) (0) | 2023.07.31 |
| 이클립스 properties 파일이 꺠져서 보일 때 해결 방법 (0) | 2019.03.19 |
| 이클립스 최신버전 2018-12 버전 이상 마켓플레이스 검색 및 설치 안될때 해결방법 (1) | 2019.03.17 |
| 이클립스 톰캣 Several ports (8005, 8009) required by art already in use 오류 해결방법 (0) | 2019.03.01 |