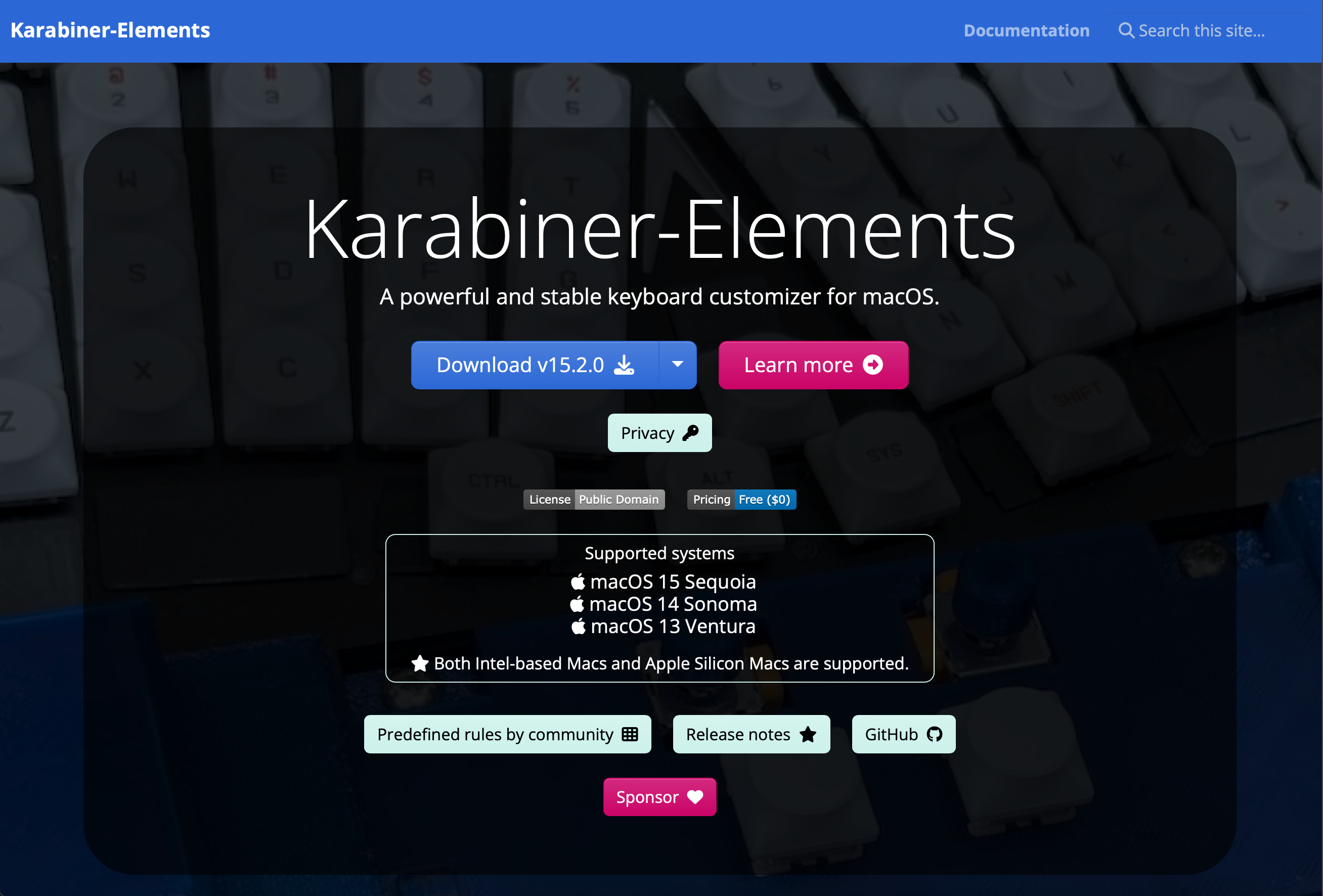Redis 에 @RedisHash tag 를 사용하여 저장후 조회시 Failed to retrieve key from Redis: Parameter org.springframework.data.mapping.Parameter@ does not have a name이런 에러가 발생했습니다. 챗지피티한테 물어봤더니 이런 해결책을 주었지만 그래도 해결이 되지 않았습니다. 구글 서치 결과 https://stackoverflow.com/questions/77803626/spring-boot-starter-data-redis-data-mapping-parameter-does-not-have-a-name-erro spring-boot-starter-data-redis "data.mapping.Parameter ..